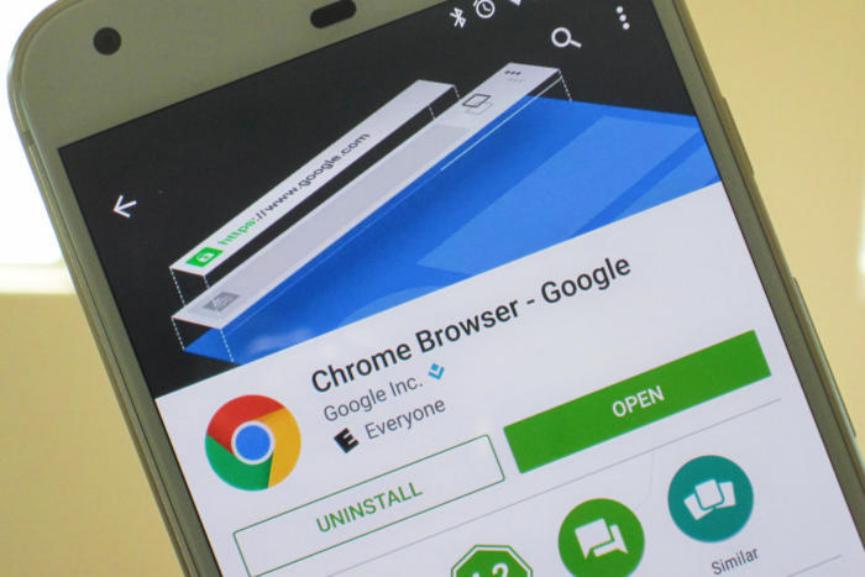¿Que tan bien conoces a tu nuevo Samsung Galaxy S9? No solamente debemos dejarnos guiar por las especificaciones técnicas difundidas en la web, ni tampoco por lo que opinan otros usuarios que lo han puesto a prueba (e incluso, lo han desarmado) ya que ninguno de ellos, te ha explicado lo que hace realmente este magnífico buque insignia.
Sea que tengas en las manos un Samsung Galaxy S9 convencional o su variante plus, en cualquiera de ellos puedes llegar a emplear una gran cantidad de tips y trucos para que tu trabajo, sea más eficiente. Desde personalizar la resolución de la pantalla hasta la forma de conocer como utilizar sus mensajes SOS, son pequeñas cosas que lastimosamente no se han explicado desde el inicio de su presentación oficial. Esa es la razón de este artículo, en donde te daremos a conocer la mayor cantidad de tips a seguir fácilmente si deseas conocerlo a fondo.
[quote]Recuerda: Samsung promete reparar cualquier Galaxy S9 en apenas 2 horas[/quote]
1. Samsung Galaxy S9 y la mayor resolución de pantalla
Una vez que tengas al Samsung Galaxy S9 o variante plus en tus manos podrás observar, que la pantalla te muestra una excelente calidad en su resolución. ¿Que te parecería mejorar este aspecto de visualización?
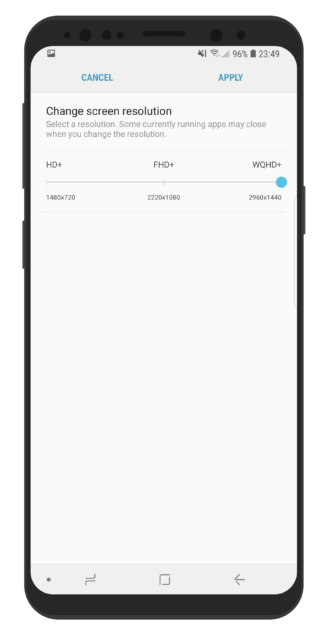
Para el efecto, solamente tienes que navegar hacia los «Ajustes» y posteriormente tocar la opción de «Pantalla»; veras una opción que dice «Resolución de Pantalla» y en donde existe un pequeño botón deslizable que te ayudará a tener una mayor resolución. Esto quiere decir, que fácilmente puedes cambiar de una «FullHD Plus» a otra mayor (WQHD Plus). Samsung no recomienda que los usuarios cambien a esta resolución, lo cual seguramente se deberá a que el smartphone podría tener un comportamiento algo lento en ejecución de algunas herramientas.
2. Samsung Galaxy S9 y la personalización del icono de aplicaciones
El Samsung Galaxy S9 tiene dos formas diferentes de mostrar los iconos de las aplicaciones. Uno de ellos muestra únicamente a estos iconos mientras que la otra forma, toma en cuenta a un marco de color gris. Puedes decidir cual de estas alternativas usar de la siguiente manera:
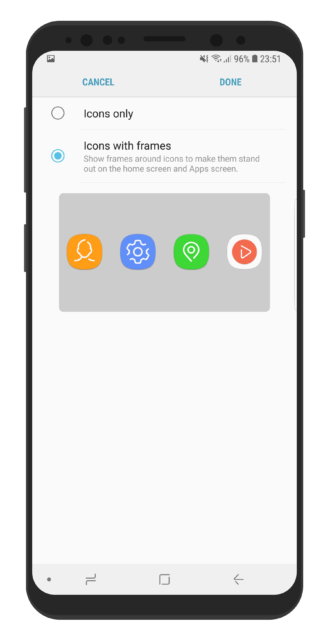
- Abre la aplicación de los «Ajustes«.
- Ahora toca la opción de «Pantalla«.
- Toca la opción que dice «Marco de Icono«.
Según la imagen que podrás ver en la parte superior, puedes seleccionar entre cualquiera de las dos formas que desees que se muestre los iconos de las aplicaciones.
3. Samsung Galaxy S9: Personalizar las aplicaciones principales en la pantalla
Las «Aplicaciones Principales» son aquellas que generalmente se encuentran en una banda de la parte inferior de la pantalla. Son accesos directos a las herramientas que generalmente utilizamos con mayor frecuencia. Los iconos pueden mostrar un número o un pequeño punto como notificación de un nuevo mensaje, algo que fácilmente lo podemos personalizar de esta manera:
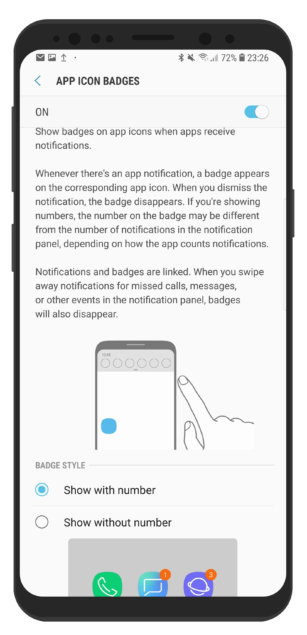
- Elige configuración.
- Ahora selecciona «pantalla«.
- Toca la opción de «pantalla de inicio«.
- Dirígete a la sección de «insignias el icono de la aplicación«.
Aquí podrás definir si deseas que se vea el número o tan sólo un pequeño punto como indicador de una nueva o varias notificaciones.
4. Samsung Galaxy S9: Cambiando la forma del botón de navegación
El Samsung Galaxy S9 no tiene botones de navegación análogos sino más bien, táctiles. Esta es una gran ventaja ya que se nos permitirá configurar determinados aspectos y elementos desde el área de la configuración. Si deseas verlos de otra manera o en un orden completamente diferente, sigue los siguientes pasos:
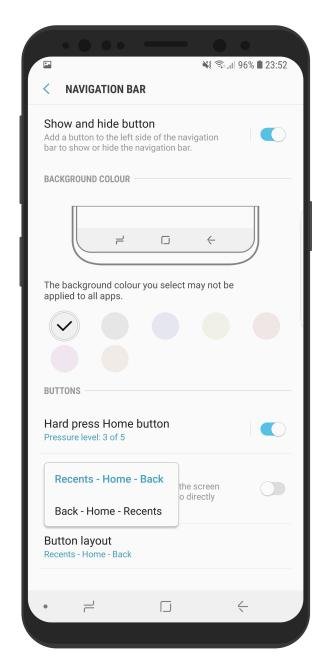
- Abre la aplicación de los «Ajustes«.
- Ahora toca la opción de «mostrar«.
- Toca en la opción de «barra de navegación«.
- Ahora toca el botón de «diseño de botones«.
Llegarás a una sección en donde fácilmente puedes personalizar la forma en que veras de hoy en adelante, el área de los botones de navegación. Puedes definir un color o tonalidad diferente y también, decidir la forma en que se verán estos botones.
5. Samsung Galaxy S9: Activar el Modo Fácil
La mayoría de teléfonos móviles de la firma surcoreana nos ofrece la posibilidad de activar «el modo fácil» para emplear en el launcher. En el Samsung Galaxy S9 también esta presente esta función, misma que se la activa de la siguiente manera:
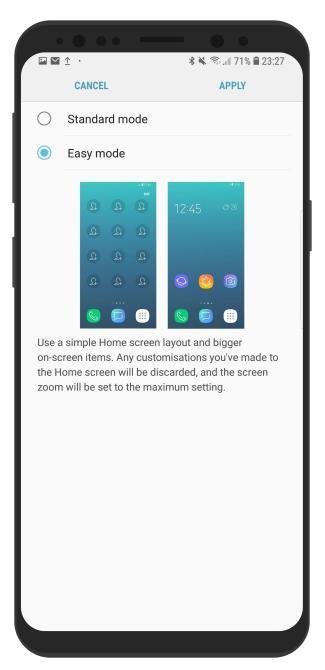
- Dirígete a la «configuración«.
- Ahora selecciona «pantalla«.
- Elige «pantalla de inicio«.
Una vez que llegues hacia este lugar, tendrás que elegir entre una vista estándar o un «modo fácil». No te olvides de tocar el botón de «aplicar» para que los cambios surtan efecto.
6. Samsung Galaxy S9: habilitar los mensajes SOS
En diferentes teléfonos móviles existe una opción llamada «llamada de emergencia«, la cual es utilizada cuando nos encontramos en alguna situación de peligro. En el Samsung Galaxy S9 se ha mejorado esta característica con los conocidos mensajes SOS. Sigue los pasos que mencionaremos a continuación para que puedas activar correctamente bien a esta opción:
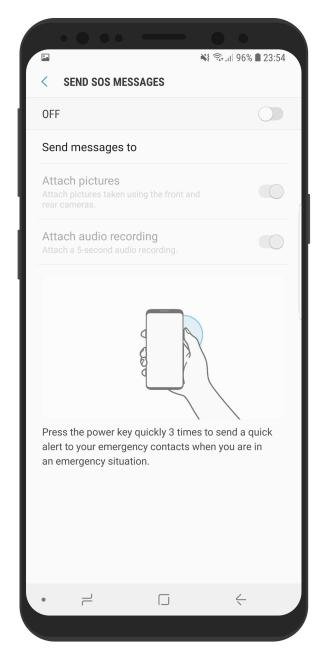
- Dirígete hacia la «configuración«.
- Ahora selecciona «funciones avanzadas«.
- Toca la opción de «enviar mensajes SOS«.
Allí solamente tienes que mover el pequeño selector a la posición de activado. Desde ese momento y si te encuentras en un momento de emergencia tienes que tocar tres veces seguidas el botón de encendido. La función va más lejos que otros modelos, ya que también puedes adjuntar imágenes fotografiadas en ese instante o un mensaje grabado de vos de máximo 5 segundos. Con ello estarás empleando un mensaje de ayuda SOS a tus contactos, quienes te auxiliarán de todas las maneras posibles.
7. Samsung Galaxy S9: Cambiar el diseño de la cuadrícula
Si hemos ampliado el tamaño de la resolución según lo que mencionamos en el primer truco, también deberíamos definir una cuadrícula en la pantalla de inicio. Con ello, tendríamos la posibilidad de colocar mayor número de elementos (accesos directos) para tenerlos todos en un sólo lugar. La forma de activar esta característica es la siguiente:
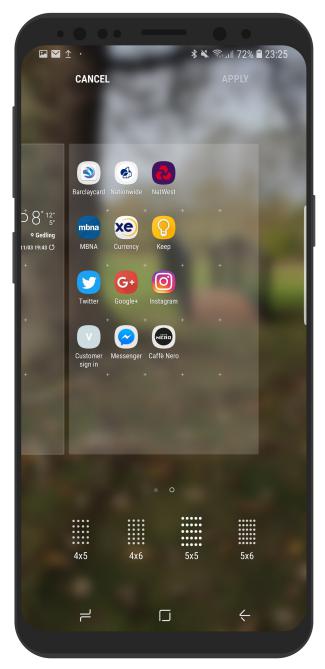
- Abre la aplicación de «configuración«.
- Toca la opción de «pantalla«.
- Ahora toca «pantalla de inicio«.
- Selecciona a «cuadrícula de pantalla de inicio«.
Una vez que llegues a este lugar tendrás que definir el tipo de matriz que desees utilizar en la pantalla de inicio. Hay diferentes formatos (según la captura anterior) y únicamente, tienes que seleccionar a aquella que se adapte perfectamente bien a tus necesidades.
Samsung Galaxy S9: Personalizar el icono de cajón en aplicaciones principales
Cada vez que dirijas la mirada hacia la parte inferior de la pantalla podrás ver a los iconos de las aplicaciones principales. Allí también puedes personalizar esa área haciendo, que la caja contenedora este visible o invisible. Para el efecto, sigue los siguientes pasos:
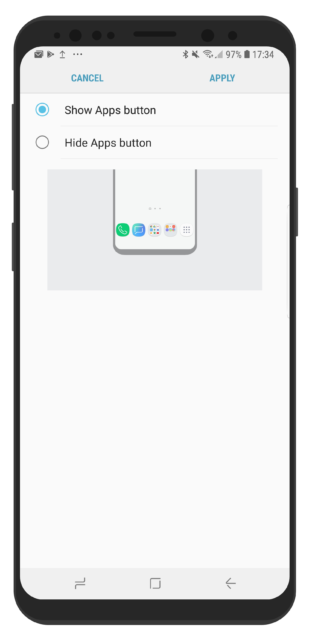
- Abre la aplicación de «configuración«.
- Toca a «pantalla«.
- Ahora elige a «pantalla de inicio«.
- Selecciona el «botón de aplicación«.
Aquí tienes dos opciones para seleccionar. Una de ellas hará que el cajón de las aplicaciones principales se muestre de forma predeterminada (es decir, visible), mientras que la otra opción hará invisible a ese cajón.
8. Samsung Galaxy S9: Ordenar Alfabéticamente las aplicaciones
Cada vez que instalamos nuevas aplicaciones Android en nuestro smartphone, las mismas se van guardando según sea su antigüedad. Esto podría provocar una confusión en nosotros si estamos intentando encontrar a alguna herramienta por su letra inicial. Para este tipo de casos, fácilmente podríamos personalizar la forma en que se verán las aplicaciones instaladas. Si quieres que se muestren ordenadas alfabéticamente haz lo siguiente:
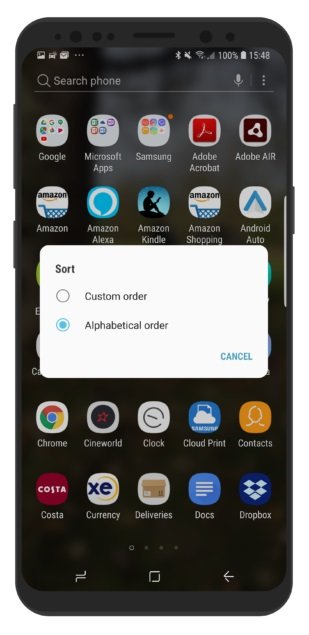
- Ingresa hacia el área de las aplicaciones ocultas.
- Ahora toca el icono de menú de hamburguesa.
- Selecciona la opción de «ordenar«.
Se mostrarán dos opciones diferentes y una de ellas, te ayudará a hacer que las aplicaciones se ordenen alfabéticamente.
9. Samsung Galaxy S9: Tener la Pantalla Siempre Activa
Muchas personas consideran, que la tecnología SuperAmoled del Samsung Galaxy S9 puede ser utilizada para tener siempre activa la pantalla. Con ello conseguiremos que se muestre siempre la hora del reloj (entre otros cuantos datos más) con la pantalla encendida y que no se agote rápidamente la batería. Sigue los siguientes pasos para que puedas habilitar esta característica:
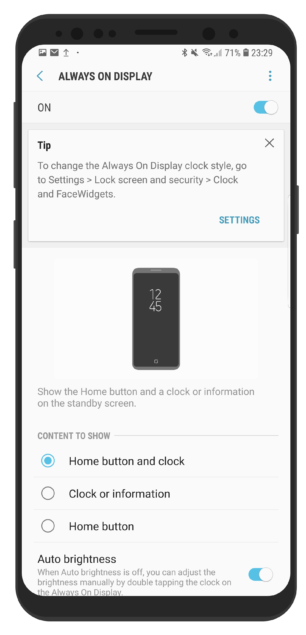
- Ingresar al área de los «ajustes«.
- Ahora dirígete a «pantalla de bloqueo y seguridad«.
- Toca la opción de «pantalla siempre activa«.
Desde esta área podrás definir lo que desees que se muestre en la «pantalla siempre activa» del Samsung Galaxy S9. Hay tres opciones a elegir y de entre las cuales se destaca, la posibilidad de ver siempre la hora de reloj e información importante.
10. Samsung Galaxy S9: Activar «Siempre Visible»
El truco que mencionamos anteriormente puede ser muy útil para nosotros si deseamos, personalizar la forma en que se verá información importante en la pantalla. Si hemos elegido al reloj, podríamos seleccionar entre diferentes formatos de visualización:

- Abre la aplicación de «ajustes«.
- Ahora dirígete a «pantalla de bloqueo y seguridad«.
- Toca la opción de «reloj y faceWidget«.
Una vez que llegues hasta allí veras unos cuantos formatos preestablecidos por la firma surcoreana en su Samsung Galaxy S9. Solamente tienes que seleccionar a aquel que sea de tu predilección y posteriormente, aplicar los cambios.
Con estos 10 pequeños tips que hemos dado para el Samsung Galaxy S9 fácilmente puedes personalizarlo a tu gusto y preferencia de uso. Si alguno de ellos ya no te agrada, entonces puedes seguir los mismos pasos para revertirlos al estado anterior. No es necesario que lo restablezcas al Estado de fábrica sino más bien, que recuerdes cada uno de los pasos mencionados en este post para que procedas a la inversa. Recuerda que una «restauración al Estado de fábrica» borrará toda información que pudiste haber guardado en la SD interna.