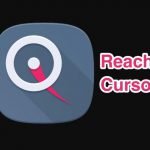¿Recuerdas aquel truco que mencionamos anteriormente sobre «Gboard Android»? Allí indicábamos, la forma de crear nuestros propios Gifs animados con una de sus funciones. Ahora te enseñaremos a activar el teclado flotante de esta misma aplicación.
No hay duda que «Gboard Android» se está convirtiendo en el preferido de muchos. No solamente es lo que mencionamos anteriormente (crear nuestros propios Gifs animados) sino también, lo que podríamos estar haciendo al personalizarlo de acuerdo a nuestras tareas y trabajo diario. Por ejemplo, una de sus características más recientes integradas por Google, está en usarlo como «teclado flotante». Quizá te estés preguntando en este instante, ¿para que quiero tenerlo de esa manera? Pues simplemente, para colocarlo en cualquier lugar en donde no interfiera con nuestro chat o sistema de escritura.
[quote]Recuerda: GBoard contaría con Inteligencia Artificial[/quote]
Gboard Android: Paso a paso para tener su teclado flotante
Una cosa muy importante a tomar en cuenta, es que obligatoriamente necesitas actualizar a la herramienta. La versión que estamos utilizando actualmente es la «7.7.12…» y únicamente allí, encontrarás a la opción para compartir a Gboard Android en un teclado flotante.
También debemos advertirte, que inicialmente no aparece la opción que mostraremos un poco más adelante con nuestras capturas de imágenes. Hay escenas en las cuales, debemos esperar unos cuantos segundos para que la opción de «teclado flotante» en Gboard Android aparezca. Tampoco necesitas utilizar alguna VPN pues la característica, está disponible para todas las regiones.
Si estás instalando por primera vez a «Gboard Android» entonces, tendrás que seguir un pequeño asistente para su configuración inicial. Sólo de esa manera, podrás definir a esta aplicación móvil como predeterminada, para escribir en cualquier herramienta instalada dentro del smartphone. Cuando hayas culminado el pequeño asistente, ya puedes seguir con nuestro tutorial.
- Te recomendamos que abras (para probar) cualquier aplicación que desees. En nuestro caso, hemos utilizado a WhatsApp Android.
- Si sigues nuestra sugerencia, entonces elige a cualquier contacto con el que desees chatear por un momento.
- En ese instante, toca sobre el espacio en donde generalmente escribimos un mensaje.
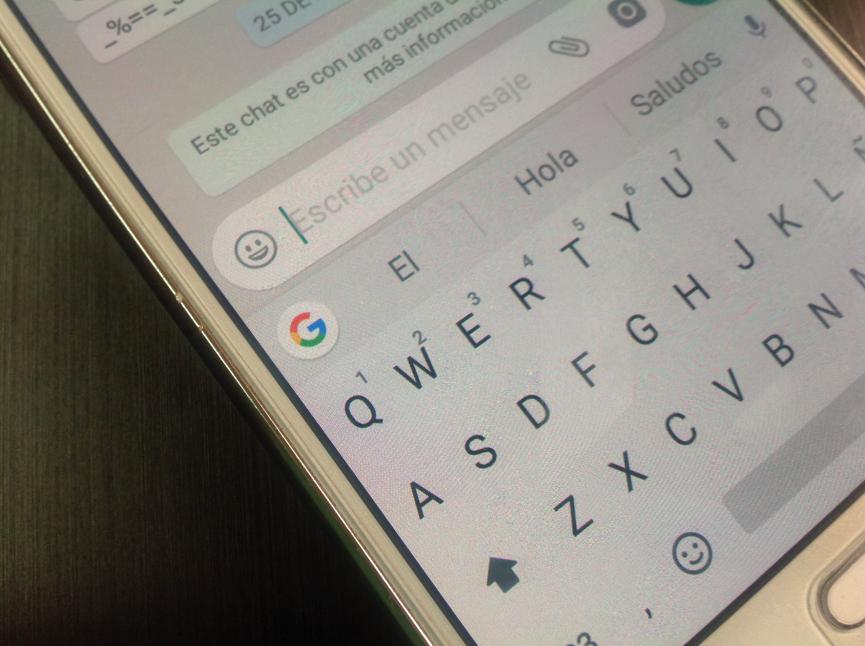
- Podrás observar que aparece el logo de Gboard Android como una gran «G» del lado izquierdo.
- Solamente tenemos que darle un toque a esa «G» (o logo de la aplicación).
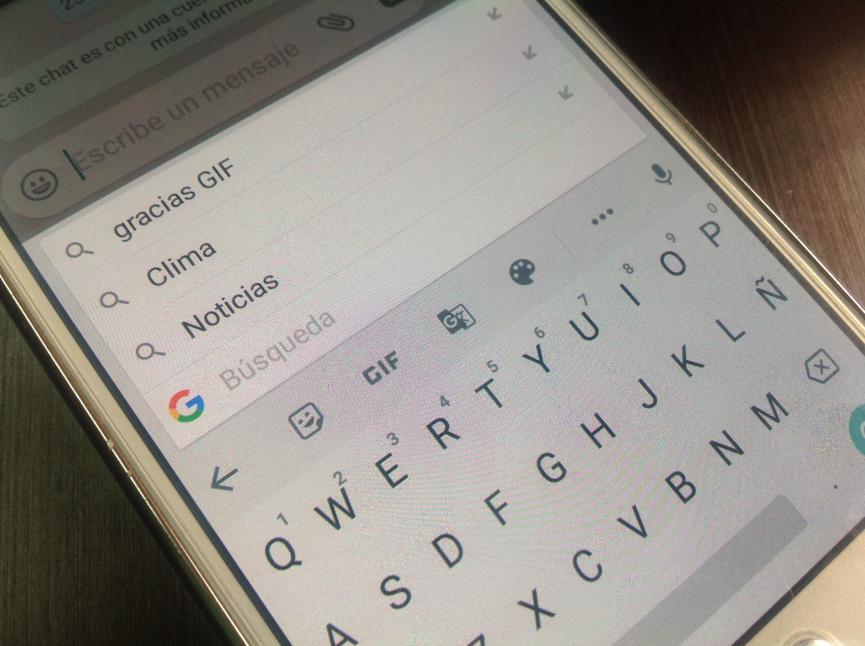
- Inmediatamente, aparecerán algunas opciones hacia la parte inferior de este logo distribuidas en una banda horizontal.
- Al final de dicha banda horizontal se encuentra una opción de «…».
- Debes tocar a ese icono de «…».
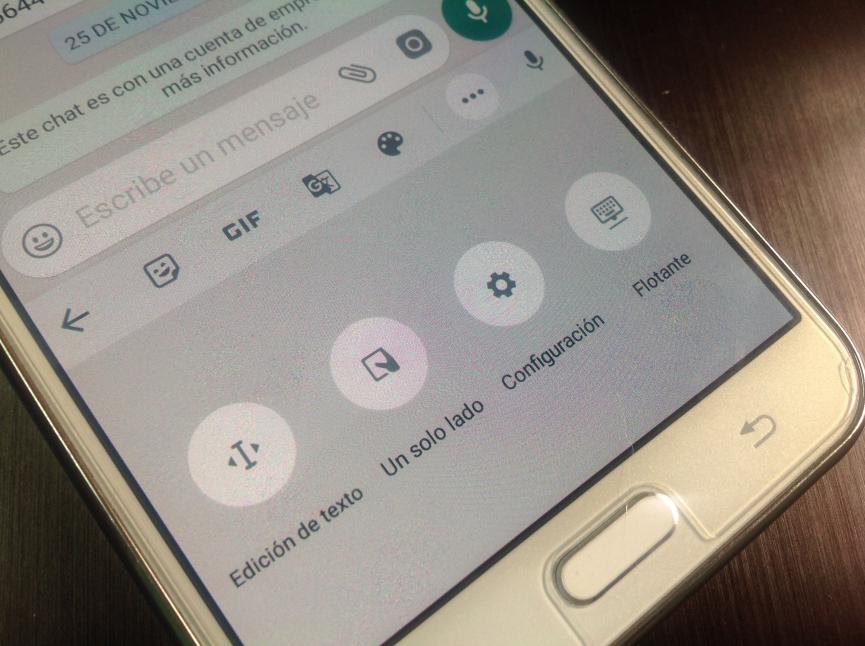
- La primera vez, aparecerá una pequeña sugerencia de lo que podrías hacer desde esta área de los ajustes.
- Luego de tocar el botón que dice «Entendido» podrás ver a todas las opciones (mira la imagen de la parte inferior).
- Aquella que nos interesa por el momento es la última (dice «Flotante»).
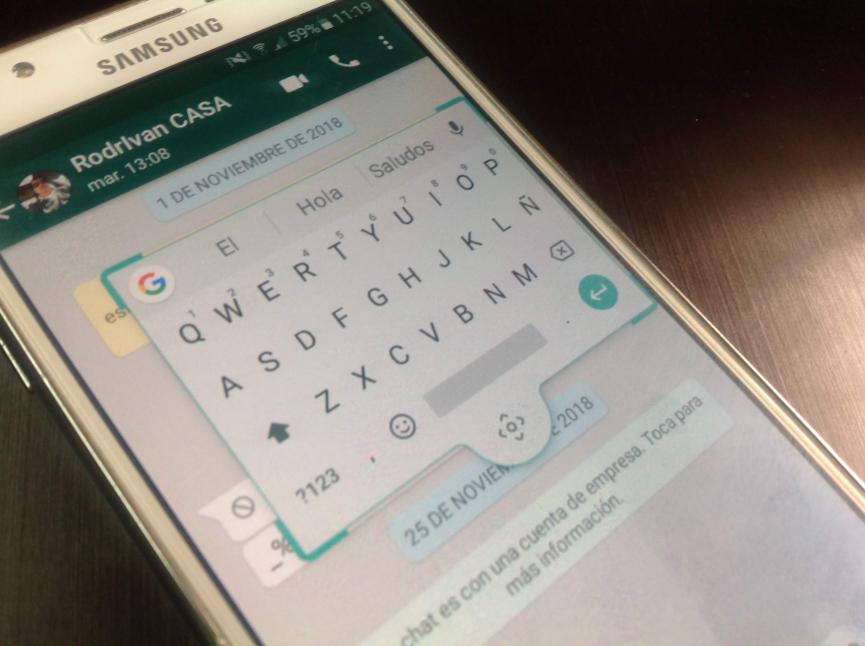
Con los pasos que hemos mencionado, fácil y rápidamente habrás convertido tu Gboard Android en un teclado flotante. En la parte inferior del mismo existe una pequeña cruceta que puedes tocar, para moverla a cualquier lado que tu desees. Con ello, podrás leer áreas libres en donde quizá existan textos, que la posición original del teclado virtual no te deja ver.
Esta viene a ser una de las mejores ventajas que hemos encontrado en «Gboard Android» y que seguramente, nos va ayudar no solamente para emplear en WhatsApp Android o cualquier otra aplicación de mensajería instantánea sino también, en nuestro cliente de correo electrónico entre otras alternativas más. Ahora bien, si deseas tener nuevamente al «Gboard Android» en su estado natural, te recomendamos hacer lo siguiente:
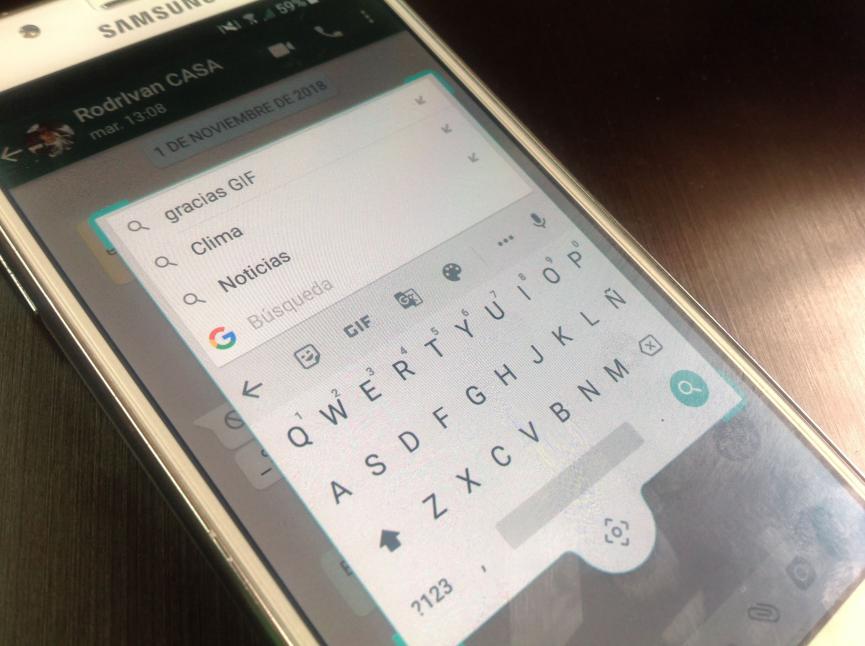
- Sigue los mismos pasos que hemos recomendado anteriormente para tocar el icono de «…».
- Nuevamente aparecerán las opciones pero, como una pequeña variación al final.
- La opción de «Flotante» tiene una línea que le atraviesa.
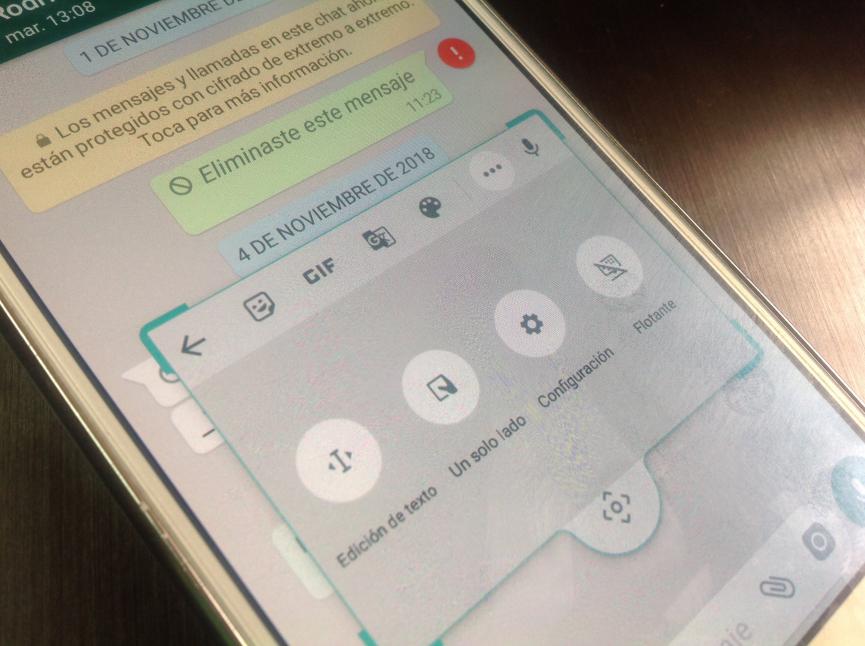
- Debes tocar a ese icono para desactivar el modo de «teclado flotante» en «Gboard Android».
- Con ello, el teclado en Gboard Android volverá a la normalidad.
Por suerte para todos, el proceso puede ser reversible. Eso quiere decir, que no nos sentiremos obligados a utilizar una característica sino más bien, que podríamos elegir aquella personalización que sea más cómoda para nosotros. Te recomendamos probar la opción de «teclado flotante» con Gboard Android pues desde nuestro punto de vista, es una de las mejores opciones que nos ha entregado Google con su actualización, para esta aplicación móvil.