En muy pocas ocasiones podríamos llegar a tener ese problema (que Gboard no funiona) y que aún utilizando una gran cantidad de trucos Android, el mismo queda inhabilitado.
Las razones para que este GBoard no funcione son múltiples y las soluciones, pueden ser (inclusive) las más fáciles de llevar a cabo. En este artículo mencionaremos, aquellas alternativas que puedes llegar a utilizar si el problema se ha presentado recientemente.
Recuerda: Revisa nuestros tutoriales paso a paso
¿Por qué GBoard no funciona en el celular Android?
Aun cuando el tema que vamos a tratar en ese momento está especializado únicamente para dispositivos móviles Android pero, el mismo podría presentarse también en los modelos de Apple. Te recomendamos seguir los mismos pasos adoptándolos lógicamente, a esos dispositivos móviles.
Lo primero para mencionar sería, que el sistema operativo que quizá tengas en el celular en ese momento, sea demasiado antiguo. Google empezó a retirar el soporte para muchos de sus servicios para este tipo de modelos y por tanto, si Gboard no funciona podría ser por esa situación.
1. Reiniciar al dispositivo móvil
Sea cual sea el sistema operativo que tengas en el sistema operativo (Android o iOS) te recomendamos realizar esta operación. Es decir, sólo tendrías que reiniciar al equipo para tratar de borrar algunos archivos basura de la caché.
En algunos casos excepcionales (pero muy excepcionales) el hecho de reiniciar al dispositivo móvil no es suficiente y por tanto, el usuario tendría que apagar al terminal para posteriormente, extraer la batería. Si tienes un modelo con batería integrada el problema no se podrá solucionar con esa alternativa.
2. Actualizar a la aplicación móvil
Igual que antes, volvemos a repetir que sin importar el tipo de sistema operativo que tengas en el dispositivo móvil te recomendamos revisar esa tarea.
Actualizar a la aplicación móvil (en este caso el GBoard) suele ayudar mucho. Para ello, solamente tienes que dirigirte hacia la tienda de Google Play Store y buscar a esta aplicación móvil por el nombre. Una vez encontrado a su resultado debes tocar y posteriormente, podrás observar si está activado el botón de «Actualizar»; si el mismo esta presente tocalo para que el proceso se lleve a cabo.
3. Habilitar a la aplicación del teclado en Android
Aunque parezca una solución poco convencional pero, anecdóticamente a muchas personas les ha ocurrido que el teclado GBoard no funciona porque se encuentra inhabilitado. Lo único que tienes que hacer para solucionar este inconveniente es la siguiente:
- Debes ir hacia configuración o ajustes del sistema.
- Posteriormente buscar la opción de «Sistema«.
- Ahora elige la opción de «Idiomas y Entradas«.
- Una vez allí, toca la opción de «Teclado en Pantalla» (esta ubicación depende de la versión Android que tengas).
- Ahora selecciona la opción de «Administrar Teclados«.
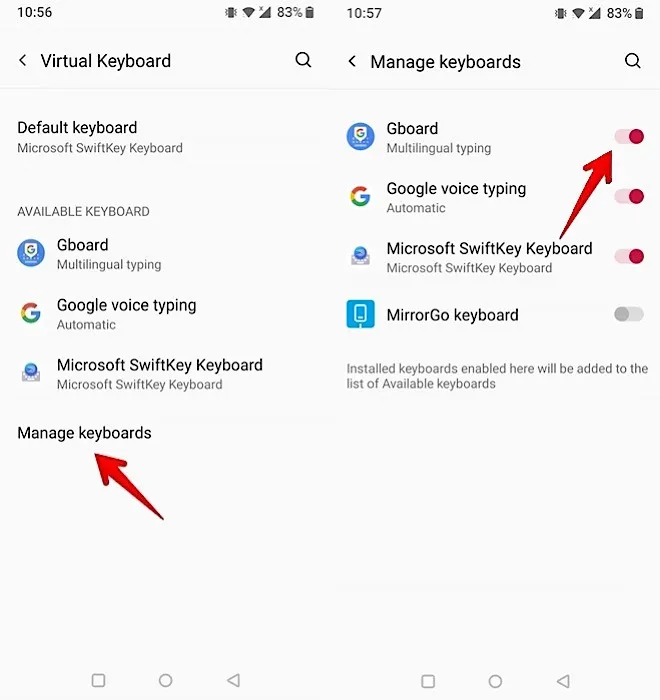
En ese mismo instante aparecerá tu teclado GBoard y del lado derecho, un selector. Si el mismo se encuentra en posición de «apagado» entonces debes tocarlo para que se muestre como «encendido». No olvides colocar a este teclado como predeterminado.
4, Cambiar el orden de tu teclado
También existe la posibilidad de que no nos hayamos dado cuenta, que el orden de los teclados se cambió. Esto suele ocurrir cuando accidentalmente movemos a dicha configuración al escribir demasiado rápido sobre el teclado en la pantalla.
La solución es bastante simple y sencilla de seguir. Lo único que tienes que hacer es:
- Abrir cualquier aplicación móvil en donde se active el teclado (por ejemplo, Facebook Messenger, WhatsApp o cualquier otra similar).
- Elige a cualquier usuario con el cual quieras interactuar.
- Toca en el espacio para escribir un mensaje para que se muestre el «teclado en pantalla«.
- Ahora mantén presionado la tecla de «,» para que aparezca una pequeña rueda de engranaje.
- Selecciona a dicha rueda de engranaje para que se muestren todos los teclados disponibles.
- Elige al GBoard que no esta funcionando para que quede configurado como predeterminado.
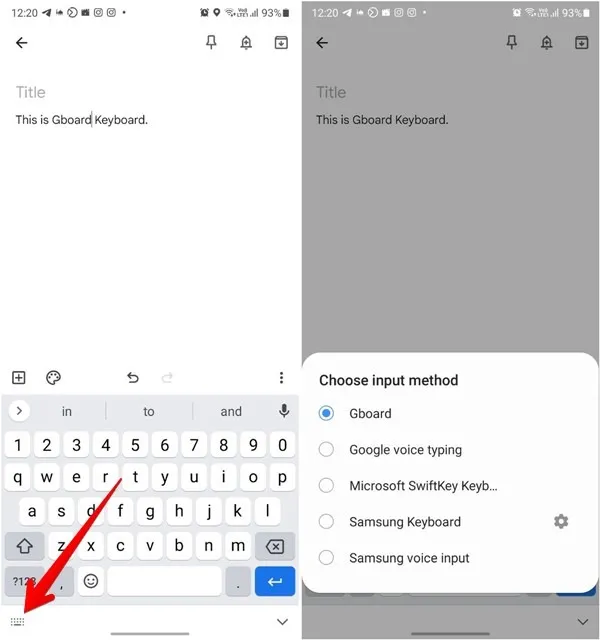
Básicamente, el problema quedaría resuelto con este pequeño tip. Te recomendamos tratar de desactivar a los teclados que no utilices porque, podrías volver a cambiar la configuración predeterminada por accidente de nuevo.
5. Intentar borrar la caché y datos en Android
Este viene a ser un viejo truco que funciona para cualquier aplicación Android que este presentando un problema. Lo hemos mencionado en múltiples ocasiones dentro de nuestro canal de «Somos Android» principalmente, para desactivar a las «Opciones de Desarrollador» entre otras cuantas funciones más.
Si por alguna razón tu teclado gboard no funciona te recomendamos hacer lo mismo. Esto quiere decir, que únicamente deberías:
- Ir a los ajustes del sistema operativo Android.
- Posteriormente buscar el área de las «Aplicaciones«.
- De Todo Listado de Aplicaciones Instaladas Busca al «GBoard«.
- Saltarás hacia la ventana de las preferencias y ajustes de la aplicación móvil.
- Allí tienes que elegir la opción de «Almacenamiento y Caché«.
- Se abrirá otra ventana diferente en donde tienes que tocar la opción de «Borrar Caché«.
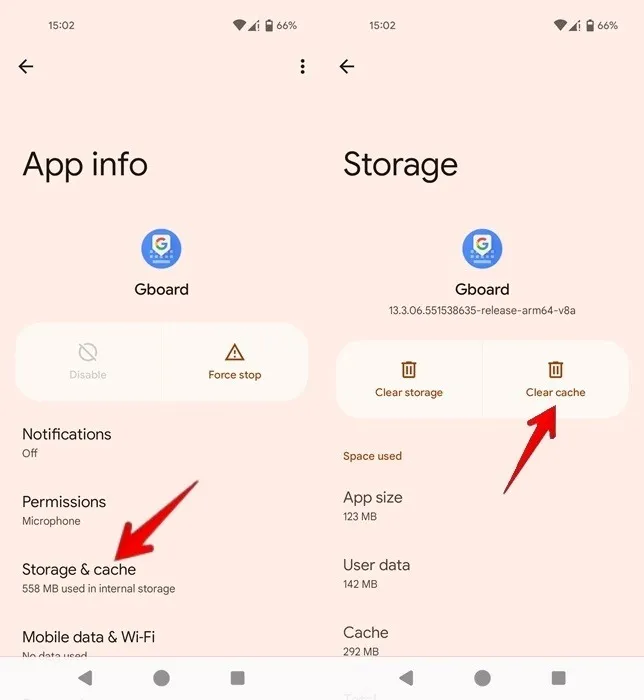
Con este sencillo procedimiento, estarás eliminando determinado número de archivos basura que posiblemente estén haciendo que el teclado táctil del celular Android no funciona. El trucos aplicable para cualquier otra aplicación Android diferente que también este provocando problemas.
Al ser una aplicación de Google, también podríamos recomendarte que sigas los mismos pasos para las aplicaciones de «Google Play Store» y «los Servicios de Google Play«.
6. Cerrar forzadamente al teclado gboard que no funciona
Aún cuando reiniciar al dispositivo móvil puede ofrecerte buenos resultados pero, quizá por alguna razón no desees hacerlo. Por ello, es recomendable tal vez, quizá y a lo mejor, que fuerces el cierre de la aplicación móvil.
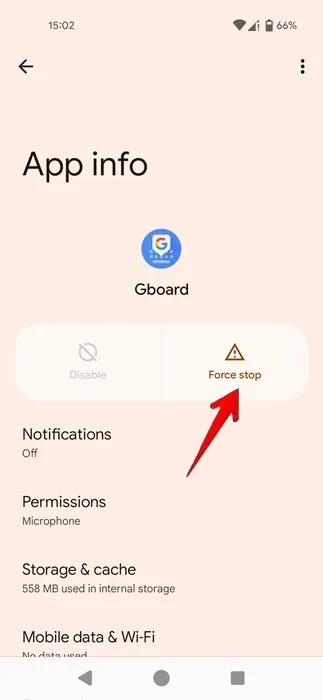
Los pasos son los mismos que mencionamos en la alternativa anterior aunque por ahora, en lugar de borrar la caché de la aplicación móvil (del GBoard que no funciona) debes tocar al botón que dice «Forzar Cierre».
7. Gboard No Funciona con la Escrtura de voz
Hay determinado número de problemas relacionados al teclado gboard que no funciona. Por ejemplo, el icono de micrófono que suele aparecer en el teclado en pantalla para transcribir lo que nosotros hablamos, simplemente puede estar inexistente.
Este tipo de problemas son fáciles de resolver aunque, si los trucos que mencionaremos a continuación no surten efecto entonces quizá el defecto sea mayor.
Habilitar la escritura por voz del GBoard
Una primera solución (y posiblemente la definitiva) se encuentra en habilitar la escritura por voz en el teclado gboard no funciona; la función podría estar desactivada y por tanto, te recomendamos seguir los siguientes pasos:
- Debes ir hacia el área de los ajustes del sistema operativo.
- Posteriormente, toca a la opción de «Sistema«.
- Ahora tienes que elegir la opción de «Idiomas y Entradas«.
- Elige la Opción de «Teclado Virtual» o «Teclado en Pantalla«.
- Toca al Gboard que no funciona y selecciona «Escritura por Voz«.
- Mueve el interruptor (selector) hacia el lado de «encendido» en la opción de «Usar Escritura por Voz».
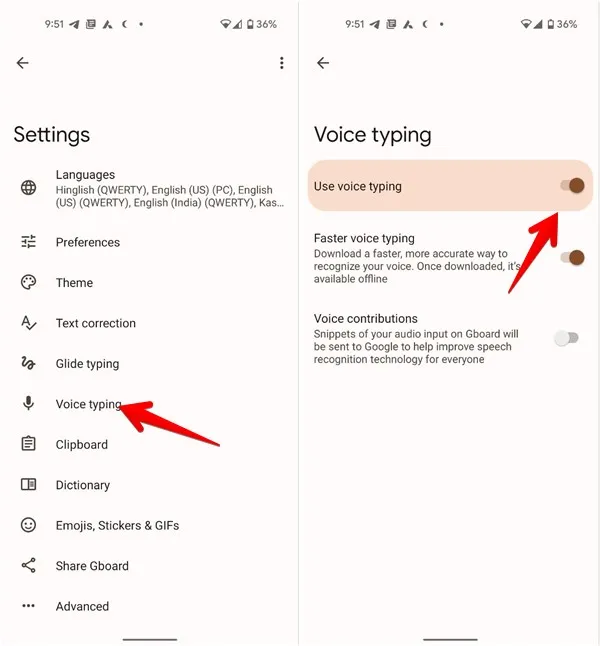
Siguiendo estos pasos, el icono de micrófono en el teclado gboard no funciona ya debería aparecer. Si de todas formas el problema persiste te recomendamos, seguir con nuestra otra solución.
Modificar los permisos de micrófono
Si estamos haciendo referencia a una «escritura por voz« entonces, inevitablemente también estamos haciendo referencia a los permisos de la aplicación. En este caso excepcional deberíamos permitir el permiso del micrófono para ser usado por la aplicación móvil y para ello, sólo tienes que hacer lo siguiente:
- Debes ir hacia los ajustes del sistema.
- Posteriormente elige el área de las «Aplicaciones«.
- Buscar a la aplicación en cuestión (GBoard).
- Ahora toca la opción de los «Permisos«.
- Del listado mostrado, buscar al «micrófono» y concédele el permiso de uso.
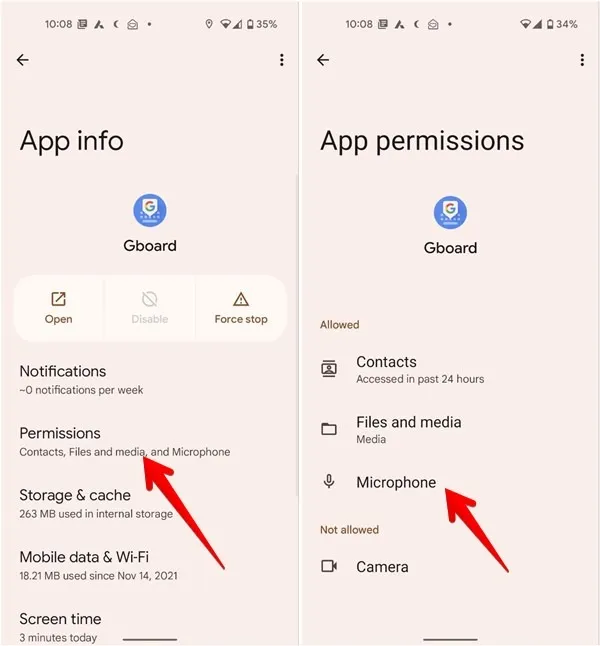
Con esta otra alternativa que hemos mencionado (adicional a la anterior) el problema debería quedar completamente resuelto. De todos modos y por seguridad, que vamos a recomendar otro pequeño truco que podría ayudarte a solucionar este problema.
Desactivar el modo de ahorro de energía
En los teléfonos móviles inteligentes más recientes, el «ahorro de energía» se activa automáticamente cuando la carga de la batería es baja. Con ello, se limitan determinado número de funciones y dentro de ellas, podría encontrarse el uso de micrófono.
- Debes ir hacia el área de los ajustes.
- Posteriormente elige la opción de «Batería«.
- Ahora busca al «Modo de Ahorro de Energía» o «Ahorro de Batería» y desactivalo.
- Si tienes un teléfono móvil Samsung Galaxy, buscar el área de «Aplicaciones para Dormir«.
- Dentro de ese listado debes encontrar al «GBoard» que debes eliminar de la lista.
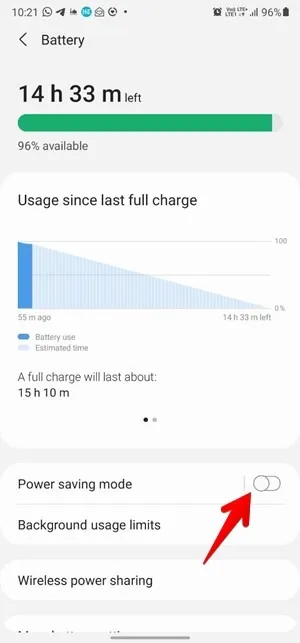
El último literal de la lista anterior es algo que posiblemente, muchas personas no lo hayan tomar en cuenta. Dependiendo del modelo de teléfono móvil que tengas en tus manos, estas opciones podrían llegar a variar ligeramente.
8. Desinstalar al teclado gboard que no funciona
Prácticamente estamos llegando al listado de las opciones más drásticas para solucionar un problema. Si todo lo que hemos mencionado anteriormente no ha surtido efecto entonces deberías optar por esta alternativa.
Al desinstalar el teclado gboard que no funciona estarías eliminando con ello, caché, datos y determinado número de preferencias que posiblemente estén provocando el problema.
Luego de desinstalar al teclado GBoard tienes que volver a buscarlo en la tienda de Google Play Store para proceder nuevamente con su instalación. Posteriormente a ello te recomendamos reiniciar el teléfono móvil para terminar de limpiar cualquier tipo de basura que se haya acumulado dentro de la carpeta de la aplicación móvil.
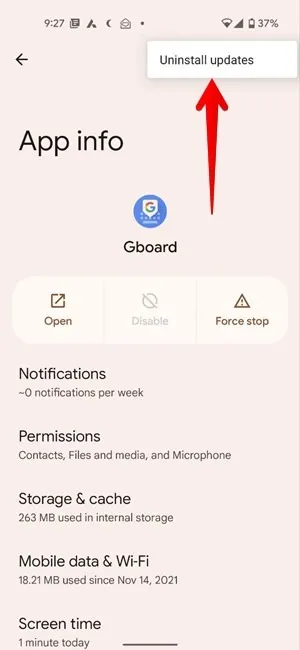
Si el problema persiste repite los pasos (desinstalar a la aplicación móvil) y luego, al buscarla en latino de Google Play Store debes instalar a una versión anterior ya que posiblemente, la más reciente revisión no sea compatible con tu modelo de teléfono móvil o simplemente, tenga algún problema de compilación.
9. Debes restablecer las preferencias de la aplicación
Esta viene a ser una de las soluciones más drásticas que podríamos emplear para solucionar el problema (teclado gboard no funciona). Debes considerar, que al restablecer las preferencias de «todas las aplicaciones» estarás eliminando los inicio de sesión para algunas de ellas.
- Debes ir hacia el área de los ajustes del sistema operativo Android.
- Posteriormente elige a «Sistema«.
- Ahora debes ir hacia el final del listado de opciones para elegir a «Restablecimiento«.
- Una vez allí, debes tocar la opción que dice «Restablecer Preferencias de Apps«.
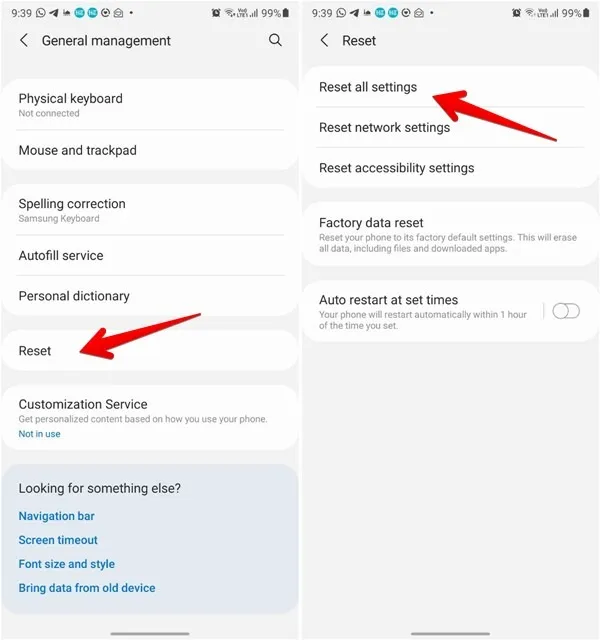
Como lo mencionamos anteriormente, esta alternativa podría llegar a borrar las credenciales de inicio que utilizas para muchas de las aplicaciones Android instaladas en el celular. Por tal motivo, te recomendamos usar la únicamente para casos extremos.
10. Prueba teclados alternativos Android
No siempre podemos encontrar solución a todos los problemas que se pueden presentar en nuestro sistema operativo Android y por ello, es necesario tratar de buscar otro tipo de recursos para solventarlos.
El hecho de recomendar el uso de «teclados alternos» no debe escandalizar a nadie. Actualmente, existen una gran cantidad de desarrolladores importantes que entregan a los usuarios de teléfonos móviles Android, distinto número de alternativas que podrían ser inclusive, mejores a lo que actualmente nos ofrece Google con su GBoard.
Sólo por dar un pequeño ejemplo de ello mencionaremos al teclado Swiftkey que durante mucho tiempo, ha sido de gran predilección para gran cantidad de personas.
Este teclado de Microsoft es una excelente alternativa o simplemente, puedes intentar buscar alguno personalizado que te ayude a interactuar de mejor manera, en tus chats; hay muchos de ellos en la misma tienda de Google Play Store que actualmente, ofrecen una gran cantidad de emojis o Gifs animados que son de gran fascinación para todos.
Te recomendamos seguir nuestras noticias de los blogs «Android fácil» y «Windows Apps» descargando e instalando el APK de nuestras propuestas móviles. Con ello, nos ayudas inmensamente para seguir trabajando por el bienestar de todos.
Recuerda: Diferentes formas de instalar un APK en el celular Android






