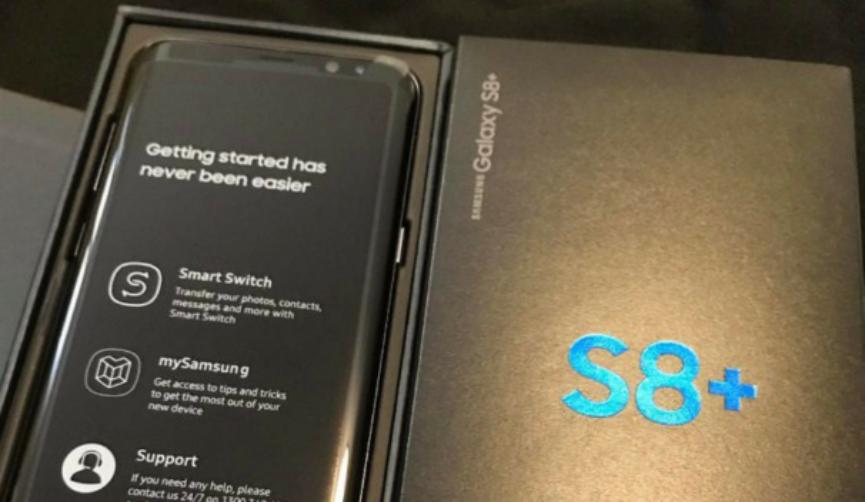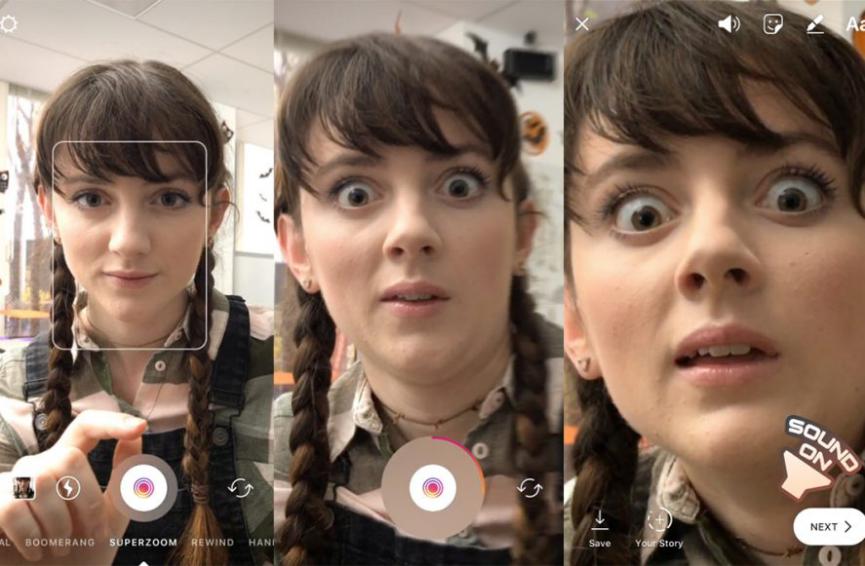Quizá sepas que existe una interesante característica que te pueden ayudar a seguir la navegación iniciada en el teléfono móvil Android al PC con Windows 10 siempre y cuando, en este último ya se encuentre la versión “Fall Creators Update“. Si esto es así, ¿que pasa si queremos hacer lo contrario? Para ello podríamos emplear una interesante aplicación Android gratuita llamada “Bookmark Folder”.
Suponiendo por un momento que estamos utilizando el navegador de Google Chrome, Mozilla Firefox, Internet Explorer, Opera o el más reciente Edge de Microsoft y allí hemos guardado una gran cantidad de marcadores, posiblemente deseemos importarlos dentro del teléfono móvil Android para emplearlos en cualquier navegador que nosotros deseemos allí. El objetivo del presente artículo será indicarte, que es lo que tienes que hacer (paso a paso) para realizar la transferencia de todos esos marcadores guardados en el PC, hacia el teléfono móvil Android.
[quote]Recuerda: Algunos Tutoriales Android que te pueden interesar[/quote]
Bookmark Folder: Gestor de Marcadores Gratuito en Android
Hemos intentado encontrar algunas alternativas que nos ayuden a importar, exportar, mover, eliminar y otras cuantas tareas adicionales con los marcadores de Internet pero lastimosamente, muy pocas han cumplido con su objetivo primordial.
Accidentalmente nos hemos encontrado con este nombre “Bookmark Folder” que prometía ayudarnos a administrar los marcadores en el teléfono móvil Android. La hemos probado y conseguimos resultados positivos realmente excepcionales.
Lógicamente la herramienta no puede hacer todo el trabajo por si sola y por tanto, se requieren de algunos pasos adicionales para llevar a cabo en el caso, que deseemos transferir (exportar e importar) los marcadores que pudimos haber guardado en el navegador de Internet dentro del PC, hacia el teléfono móvil Android. De este último se encargará “Bookmark Folder” mientras que de la primera parte, nosotros mismos.
A continuación mencionaremos paso a paso lo que debes hacer con tus marcadores guardados en el navegador de Internet dentro del PC, para poder exportarlos posteriormente al teléfono móvil. Previamente debes cumplir con determinado número de requisitos si quieres que todo el procedimiento no presente problema alguno.
Lo primero, es que debes tener activado en el teléfono móvil Android la depuración USB. Lógicamente ello involucra que previamente hayas activado a las Opciones del Desarrollador. Quizá sea de ayuda para ti, que instales alguna alternativa desde la tienda de Google Play Store para activar estas opciones de desarrollador a la fuerza y en dispositivos móviles no compatibles según lo mencionamos en un artículo anterior.
Ahora bien, si no tienes la posibilidad de activar las opciones del desarrollador podrías optar por otro método completamente distinto (aunque arcaico para muchas personas). El archivo que generemos en el ordenador personal tendrás que enviártelo a ti mismo por medio de un correo electrónico. La primera parte del procedimiento consta de los siguientes pasos:
- En primer lugar debes ir a tu ordenador personal, esto sin importar que el mismo tenga Windows, Linux o Mac.
- Vamos a asumir que deseamos transferir los marcadores de Google Chrome.
- Para el efecto, entonces debes ejecutar a este navegador de Internet en el ordenador personal.
- Una vez allí, usa el atajo de teclado “Shift + CTRL + O” para que se abra la lista de todos los marcadores guardados.
- Ahora haz clic en la pequeña flecha desplegable hacia abajo de la opción “Organizar“.
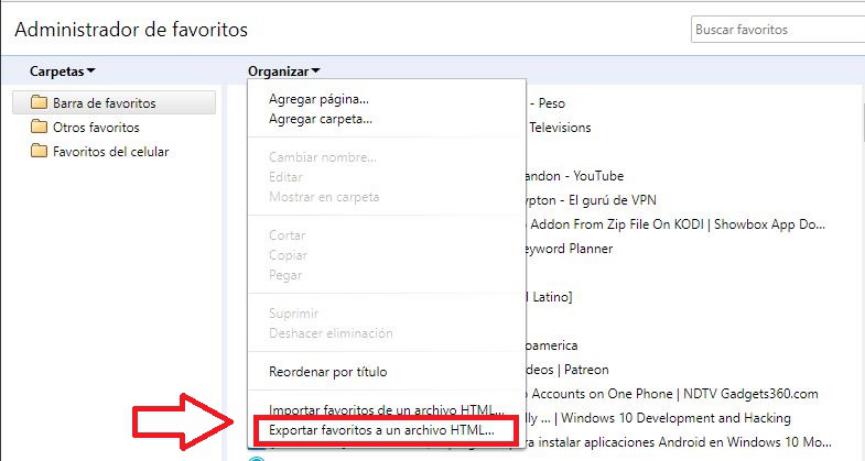
- De las opciones desplegadas elige la que dice “Exportar favoritos a un archivo HTML…”.
- Se abrirá el explorador de archivos para que escribas el nombre de tus marcadores a exportar.
- Elige alguna ubicación hacia donde los quieres guardar.
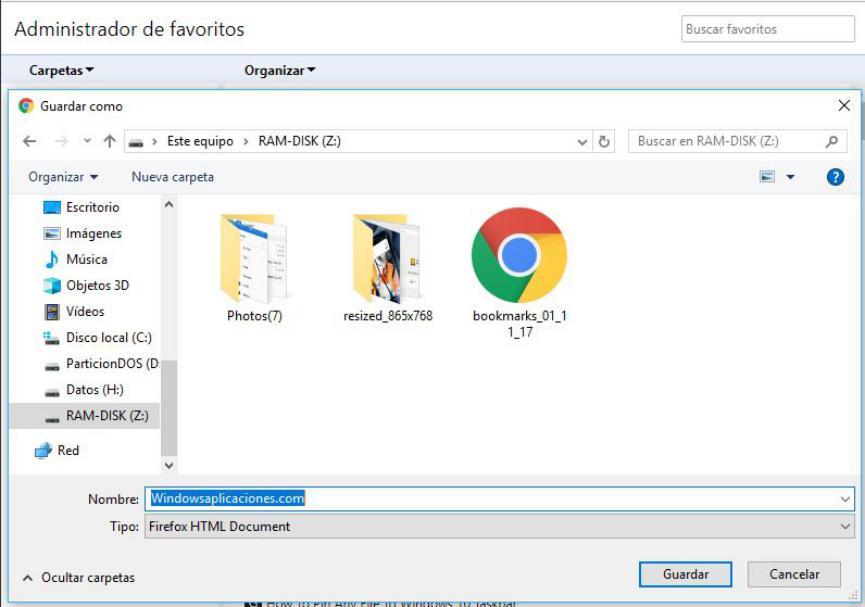
Estos son los pasos que debes realizar desde el ordenador personal (hemos asumido que tenemos Windows 10) para guardar nuestros marcadores de Google Chrome hacia una ubicación específica. Los mismos en realidad se encuentran en un sólo archivo con formato HTML. Para la segunda parte de este tutorial (paso a paso) necesitas pasar este archivo al terminal.
Como lo hemos mencionado anteriormente, sólo deberías conectar el teléfono móvil Android al PC con el cable y posteriormente, abrir el explorador de archivos para mover o copiar el archivo generado hacia cualquier carpeta en el dispositivo móvil. Para ello obligatoriamente necesita tener activadas las opciones del desarrollador y también la depuración USB. Si no tienes al terminal con esta característica, entonces puedes enviarte un mensaje de e-mail colocando como adjunto al archivo generado mediante los pasos sugeridos anteriormente.
Luego sólo tendrías que dirigirte al teléfono móvil Android y revisar tu bandeja de entrada. Una vez allí debes descargar el archivo que te enviaste anteriormente; el mismo ira a parar a la carpeta de descargas, algo que debes recordar pues lo requeriras para la segunda parte de este tutorial.
Para la segunda parte de este tutorial tienes que instalar una aplicación Android de nombre “Bookmark Folder” (usa la caja que hemos colocado en la parte superior).
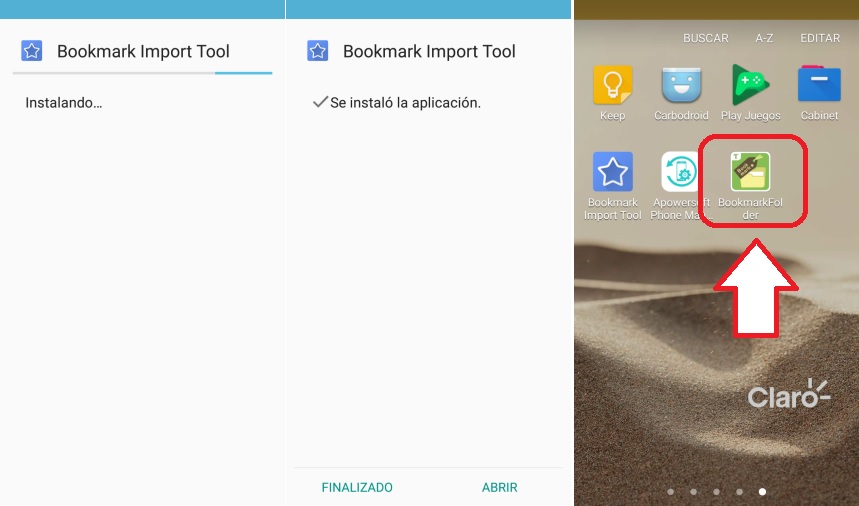
- Una vez que la tengas en el teléfono móvil Android, debes ejecutarla.
- Te recomendamos crear una carpeta con el nombre que tu desees.
- Para ello, toca la opción del lado superior izquierdo que tiene forma de “tres líneas” (menú de hamburguesa).
- Toca la opción que dice “Crear Carpeta”.
- Posteriormente ingresar hacia la carpeta creada.
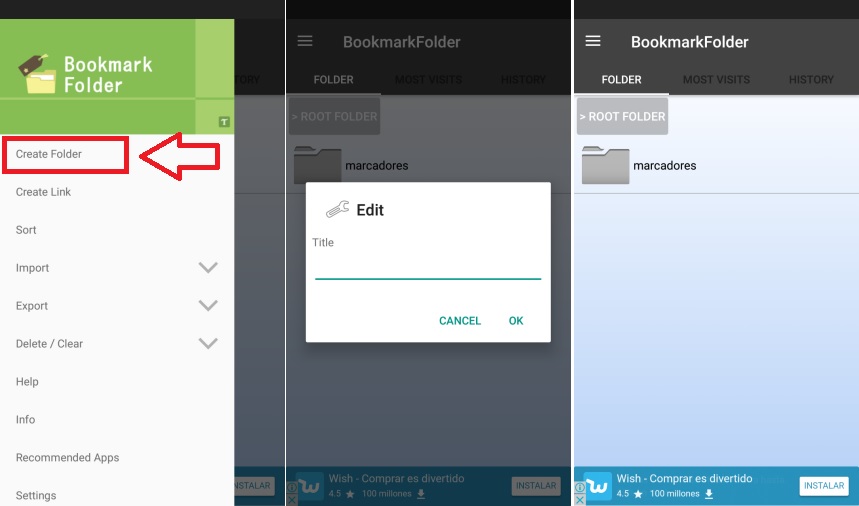
- Ahora vuelve a tocar el “menú de hamburguesa” y despliega las opciones de “Importar”.
- De las opciones mostradas selecciona la que dice “Importar desde HTML”.
- Se abrirá de forma predeterminada el área de las descargas.
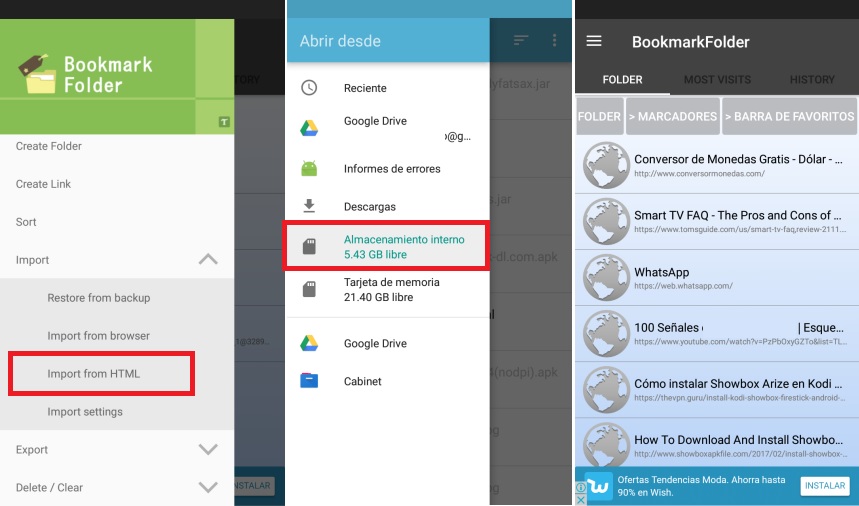
- Si transferiste el archivo hacia otro lugar diferente entonces toca nuevamente el menú de tres líneas de la parte superior izquierda.
- Busca el lugar en donde se encuentra el archivo HTML que contiene todos tus marcadores respaldados.
Esas son los únicos pasos que debe seguir para poder importar los marcadores que anteriormente, se encontraban en Google Chrome pero en el PC. Una vez que te encuentres con todos los marcadores a la vista puede realizar cualquier tipo de acciones que desees.
Por ejemplo, si alguno de ellos no es útil para ti sólo debes darle un toque largo para que aparezcan algunas opciones en la parte inferior. De todas ellas podrías elegir a la que dice eliminar, aunque también podrías copiar su URL, o mover algunos de ellos hacia el escritorio como un acceso directo.
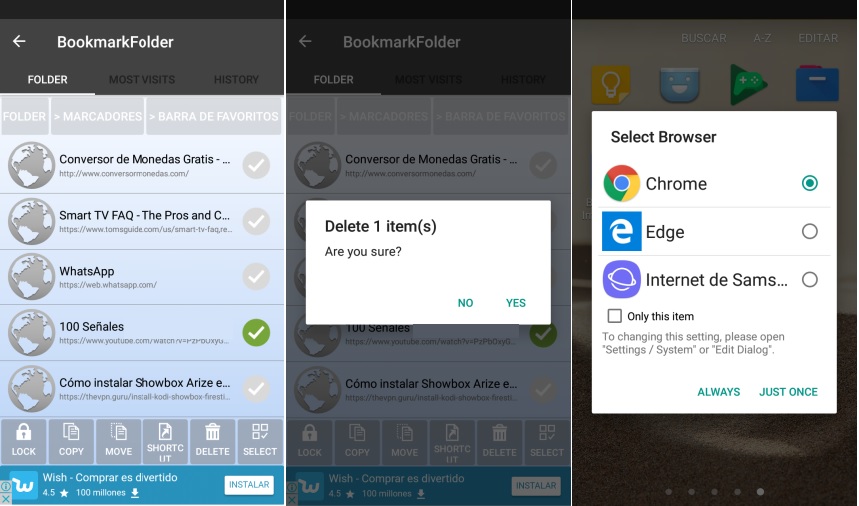
Si quieres abrir cualquiera de estos marcadores en el navegador de Internet el teléfono móvil Android, sólo tienes que darle un toque. Si has instalado varios te aparecerá una ventana emergente con su listado. Solamente tienes que seleccionar a aquel que deseas emplear para que allí, se muestre su contenido.
Nuestras conclusiones generales
Bookmark Folder es una excelente alternativa que podríamos emplear para poder importar o exportar los marcadores de navegación. Esto puede ser bidireccional según las opciones que nos muestra la interfaz.
Por ejemplo, si tenemos algunos marcadores en el navegador de Internet móvil, podríamos guardarlos y posteriormente exportarlos mediante un archivo, para rescatarlos posteriormente en el PC. Debes tomar en cuenta un aspecto muy importante, y es que el tutorial recomienda emplear únicamente un formato HTML para el respaldo de los marcadores. Si emplea otro diferente, Bookmark Folder simplemente no lo reconocerá y por tanto el tutorial no será útil para ti.