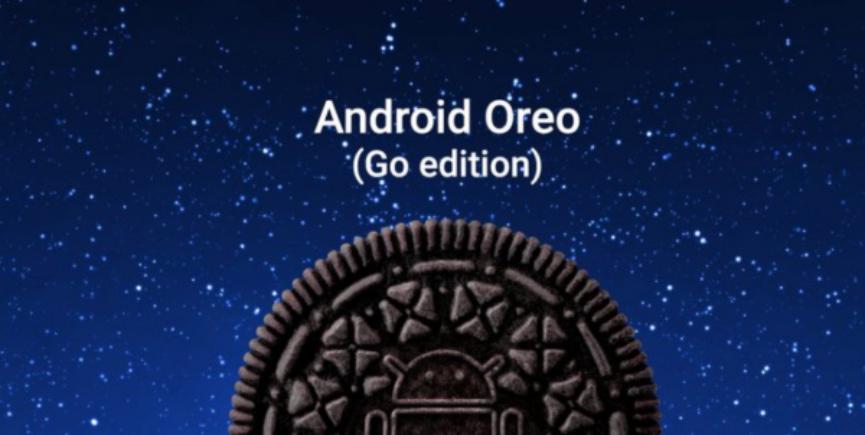«YouTube Kids» ya esta disponible desde hace mucho tiempo atrás en dispositivos móviles iOS y Android, habiéndose desplegado inicialmente dentro de los Estados Unidos y posteriormente, hacia otras regiones completamente distintas. Si esto es así, ¿por que razón no se lo puede instalar en los Tablets Amazon Fire?
Tomando en consideración que existen determinado número de modelos de estos tablets Amazon Fire, los usuarios podrían encontrar problemas a la hora de instalar «YouTube Kids» y algunos de ellos debido a la arquitectura de cada uno de ellos. Por si no lo sabías, algunos de estos tablets tienen un procesador de 32 bits mientras que otros, uno de 64 bits. Esa es la principal razón por la cual sus usuarios no pueden ejecutar la instalación al haber elegido, la herramienta equivocada. El objetivo del presente tutorial, es darte a conocer paso a paso lo que debes hacer para instalar «YouTube Kids» en este tablet. Enfocaremos nuestra atención principalmente a aquellos que tienen una versión de sistema operativo Fire OS 5.6.0.0.
Algunas cosas que no sabías del Amazon Fire
- Los Tablets Amazon Fire son los más baratos del mercado
- HBO Now se integró al FireOS del Tablet Amazon
YouTube Kids: Pasos previos para tomar en cuenta
Previamente debemos anticipar a todos quienes tienen un tablet Amazon Fire, que los pasos sugeridos en este tutorial puede surtir efecto primordialmente a quienes disponen de un sistema operativo Fire OS 5.6.0.0 como lo hemos mencionado en el párrafo anterior.
Se requieren de determinado número de elementos para proceder a instalar algunas herramientas mediante su formato APK (tradicional de Android). Debido a que algunos de estos tablets no nos ofrecen la posibilidad de poder instalar a la aplicación de Google Play Store, es que tendremos que realizarlo manualmente.
Luego de haber instalado la aplicación de la tienda de Google, ya podríamos utilizar su respectivo buscador para encontrar, descargar e instalar al «YouTube Kids».
Antes de proceder con la descripción de los respectivos pasos que concluirán en la instalación de «YouTube Kids», a continuación te mencionaremos cuales son los requisitos que debes cumplir en un inicio:
- En primer lugar, debes utilizar un administrador de archivos (como File Commander).
- También necesitarás cuatro aplicaciones en su formato APK y cuyos enlaces te entregaremos en el transcurso del tutorial.
- Necesitas obligatoriamente una cuenta de Google.
- Tu tablet Amazon Fire debe tener por lo menos la versión 5.6.0.0.
Uno de los primeros ítems que hemos mencionado en el listado anterior, es que tengas que instalar al «File Commander» en tu tablet debido a que es el único, que te pueden ayudar a encontrar y ejecutar las aplicaciones que sugeriremos en este artículo. Usuarios expertos en este tablet Amazon Fire consideran, que dicha aplicación no es necesaria ya que se puede también usar a la herramienta «Docs» pues en su estructura, tiene la capacidad de ayudarnos a explorar el almacenamiento interno.
De nuestra parte podríamos decir, que no es necesaria ninguna de las dos alternativas pues las aplicaciones en formato APK serán descargadas desde servidores «espejos» (alternos). Esto quiere decir, que sólo necesitas un buen navegador de Internet y posteriormente, seguir los pasos que mencionaremos a continuación para que puedas instalar y ejecutar a dichas herramientas.
YouTube Kids: Aplicaciones y el proceso de instalación
Al igual que en los dispositivos móviles Android, en el tablet Amazon Fire también tienes que ingresar al área de los ajustes para activar un pequeño selector. El mismo te ayudará a instalar aplicaciones fuera de la tienda (es decir, los APKs que recomendaremos en este tutorial). Para el efecto, sólo tienes que deslizar la pantalla de tu Amazon Fire hacia abajo (desde el borde superior).
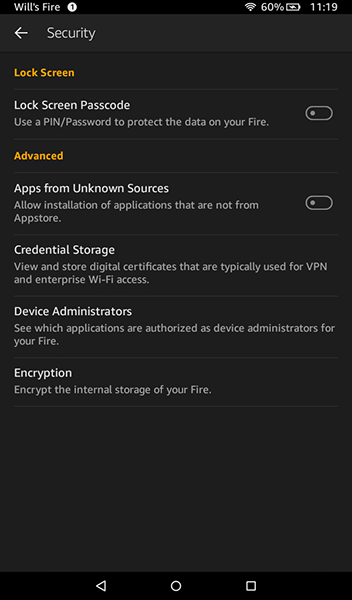
En ese momento verás unas cuantas opciones y de las cuales, tienes que seleccionar la que dice «Seguridad». En el área de «Avanzadas» esta el pequeño selector que debes activar para instalar aplicaciones de fuentes desconocidas. Luego de hacerlo, tienes que descargar las siguientes herramientas en el orden sugerido:
- Google Account Manager versión 5.1-1743759
- Google Services Framework 5.1-1743759
- Google Play services 11.5.09 (230-164803921) o Google Play services 11.5.09 (240-164803921)
- Google Play Store 8.2.55.T-all
Recuerda que tienes que descargar las aplicaciones en el orden que hemos establecido anteriormente. En el tercer ítem hemos dado dos alternativas que deben ser elegidas de acuerdo al tipo de tablet Amazon que tengas en las manos. La versión de Google Play Services que tiene el número «230» es para dispositivos móviles de 32 bits. Estos generalmente representan al tablet Amazon Fire 7 (y versiones anteriores).
La versión de Google Play Services que tiene el número «240» en cambio pertenece a modelos que disponen de un procesador de 64 bits. Estos generalmente son los entregados a partir de octubre del presente año (2017) y que podrían representar al Fire HD 8 o al Fire HD 10.
Si has tomado en consideración estos aspectos entonces, ya puedes utilizar cada uno de los enlaces sugeridos anteriormente y realizar las respectivas descargas.
Nota Importante: Te vamos a dar un tip muy importante que debes considerar en este momento. Realiza las descargas según el orden que hemos mencionado un poco más arriba. Debes esperar a que la descarga de cada una de las alternativas termine para proceder con la siguiente. Esto es recomendable, para que quede registrado el orden de descarga que hemos sugerido y posteriormente, empieces a realizar la instalación de abajo hacia arriba. Si has seguido los pasos que hemos recomendado, dicho orden será el siguiente desde el área de notificaciones:
- Google Play Store
- Google Play services
- Google Services Framework
- Google Account Manager
Debes empezar tocando la notificación del «Google Account mannager» para instalarlo en primer lugar. Al final deberías terminar con la aplicación Google Play Store. En cada una de las instalaciones no debes ejecutarlas sino más bien, tocar el botón de «listo» para que se cierre el respectivo asistente.
YouTube Kids: Pasos finales para la instalación
Los pasos sugeridos anteriormente sólo deben ser empleados para instalar cada una de estas herramientas en el tablet Amazon Fire. Posteriormente a la instalación de todas estas herramientas debes reiniciar al dispositivo móvil para que los cambios surtan efecto.
Cuando ya tengas reiniciado al tablet Amazon Fire deberás buscar a la aplicación de Google Play Store, misma que automáticamente abrirá a la del «Account Mannager». La misma deberás utilizarla para poder iniciar sesión con tu contra de Google (es decir, con el nombre de usuario y contraseña). Este viene a ser el procedimiento convencional que generalmente lo hacemos en dispositivos móviles Android.
Una vez que tengas a la aplicación de la tienda a la vista, ya debes utilizar el espacio de búsqueda para encontrar a la aplicación «YouTube Kids».
Debes intentar evitar instalar actualizaciones de las aplicaciones recomendadas pues podría presentarse, alguna incompatibilidad en el funcionamiento de «YouTube Kids».
YouTube Kids: Algunos Problemas encontrados
Aún cuando el procedimiento sugerido anteriormente es uno de los más fáciles a seguir, pero determinado número de usuarios encuentran problemas a la hora de instalar los APKs recomendados. Cuando se abre la interfaz de instalación de cualquiera de estas herramientas, el botón para «instalar» suele estar inactivo (con coloración gris).
Este viene a ser un sistema de protección implementado por Fire OS en un tablets de Amazon. Si ello se presenta, lógicamente no tendrás la posibilidad de cumplir todos los pasos para instalar al final al «YouTube Kids». Algunos expertos sugieren realizar unas cuantas tareas que son considerados como increíbles trucos:
- Cuando dicho botón para instalar una herramienta está inactivo, algunos usuarios recomiendan tocar el botón de Poder para apagar la pantalla. Posteriormente lo vuelven a presionar para que se encienda y desbloquearla. Con ello, el botón podría aparecer activo y por tanto, nos daría la posibilidad para proseguir con la instalación.
- Si esto no surte efecto, otros usuarios recomiendan dirigirse hacia el área en donde se encuentra el pequeño selector que nos permite «Instalar Aplicaciones de Fuentes Desconocidas«; allí lo apagan, encienden y vuelven posteriormente a la interfaz de instalación de la aplicación. El botón teóricamente debería activarse y por tanto, podríamos seguir con el proceso.
Si aún con estos dos pequeños trucos que hemos mencionado no tienes la posibilidad de proseguir con la instalación, lastimosamente ello podría representar a que el tablet Amazon Fire que tienes actualmente en las manos ya cuenta con una nueva versión de sistema operativo y por tanto, con una mejor protección que prácticamente, impediría la instalación de aplicaciones que provengan de fuentes desconocidas.