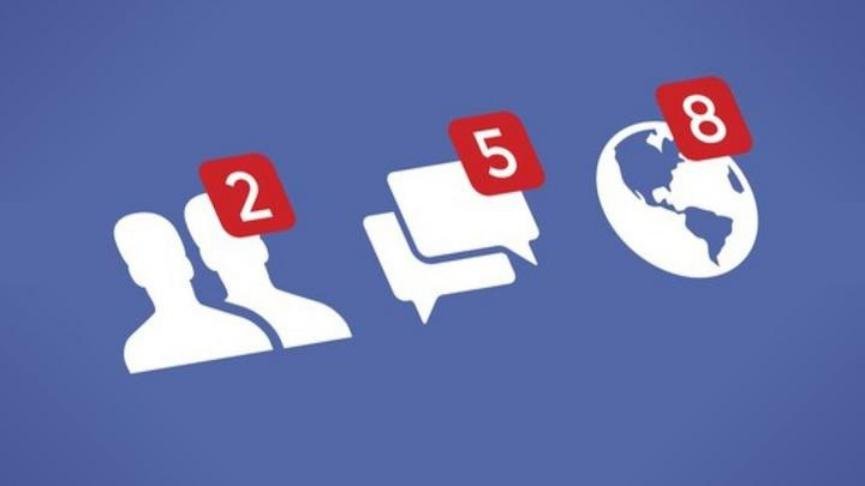Anteriormente habíamos enseñado la forma de usar un motor de búsqueda predeterminado en los navegadores de Internet móvil dentro del smartphone Android. En ese artículo en cambio, trataremos de cambiar o editar la página de inicio de estos mismos navegadores de Internet.
Vale la pena aclarar, que el motor de búsqueda predeterminado no necesariamente tiene que ser el mismo que usemos, como la página de inicio dentro del sistema operativo Android. El método a seguir requiere de unos cuantos pasos especiales según sea el navegador que usemos en el smartphone. Nosotros mismos utilizamos Mozilla Firefox, Google Chrome, Microsoft Edge y Opera en el smartphone Android por motivos de trabajo y por tanto, trataremos de analizar a cada uno de ellos para saber si hay como, cambiar esta página de inicio a cualquier URL que sea de nuestra preferencia.
[quote]Recuerda: Cómo cambiar el motor de búsqueda de los navegadores web en el PC[/quote]
Página de Inicio en Android: Cómo cambiarlo en Mozilla Firefox
Debido a que las diferentes versiones de los navegadores de Internet podrían cambiar de posición en algunas de sus funciones más importantes, recomendamos tratar de instalar o actualizar, al navegador de Internet que tengas actualmente en el smartphone Android. Ahora trataremos de cambiar o editar, la página de inicio en la versión móvil de Mozilla Firefox. Si aún no tienes a la herramienta te recomendamos instalar la con la caja de la parte inferior.
Los pasos a seguir son relativamente fáciles y en nuestro caso particular, nos hemos apoyado en la versión de Mozilla Firefox en español, instalado en un Samsung Galaxy J7. Además, usamos un sistema operativo MarshMallow Android 6.0.1:
- Desbloquea la pantalla para ingresar al Escritorio Android
- Ahora busca y toca a la aplicación de Mozilla Firefox.
- Elige el icono de «3 puntos» de la parte superior derecha.
- De las opciones mostradas selecciona a «configuración«.
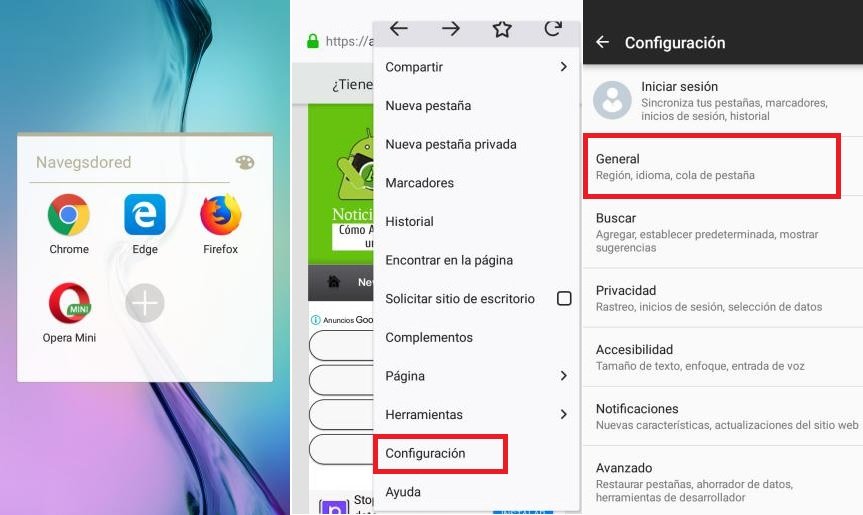
- En la nueva ventana, tienes que tocar a la opción de «General«.
- El primer botón dice «Inicio» y al cual debes tocar.
- Aquí también, la primera opción te ayudará a establecer la página de inicio.
- Si la tocas, tendrás que elegir entre «el inicio de Firefox» o «una página personalizada«.
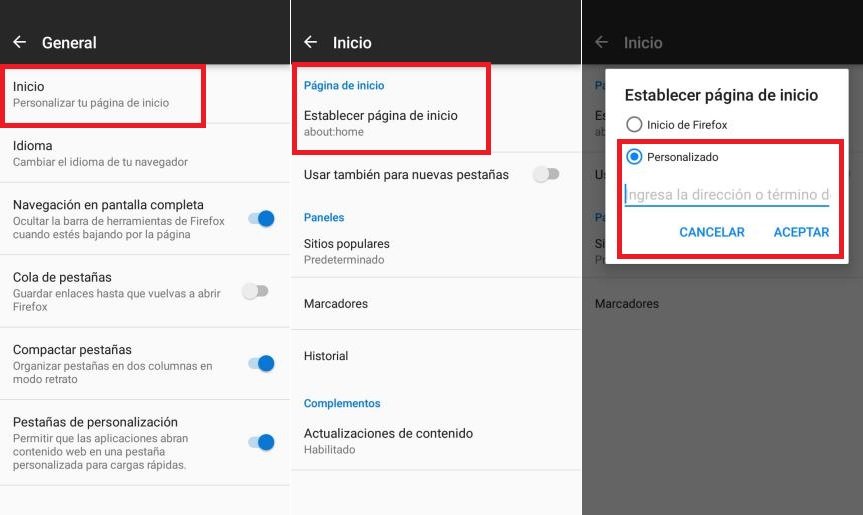
Esta última opción es la que tienes que seleccionar para cambiar o editar la página de inicio en tu smartphone Android. Nosotros hemos usado al motor de búsqueda de Google.com pero, tu puedes utilizar cualquier otro completamente diferente. Inclusive, si revisas diariamente las noticias de un sitio web, esa sería la URL que deberías escribir dentro de dicho campo.
Página de Inicio en Android: Cómo cambiarlo en Google Chrome
El método a seguir es prácticamente el mismo pero con unas cuantas variantes. Igual que antes, recomendamos tener la más reciente versión del navegador de Google Chrome en Android. Si ya lo tienes, sigue los siguientes pasos para cambiar o editar la página de inicio:
- Igual que antes, desbloquea la pantalla para ingresar al Escritorio.
- Ahora busca a la aplicación de Google Chrome.
- También debes tocar al icono de «3 puntos» ubicado en la parte superior derecha.
- Busca a la opción de «configuración» y tocala.
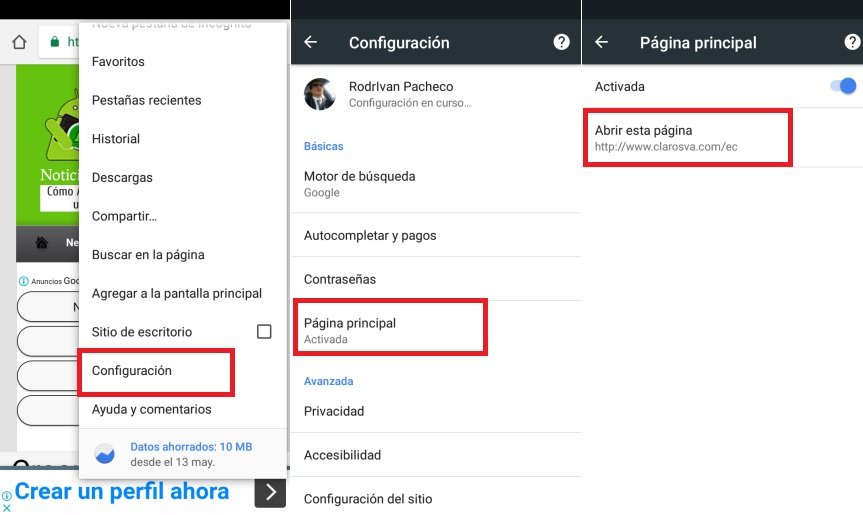
- Saltarás a una ventana en donde habrá una opción que diga «Página Principal«.
- Toca la opción que dice «Abrir esta Página«.
- Ahora elimina su contenido y escribe la dirección de tu nueva página de inicio.
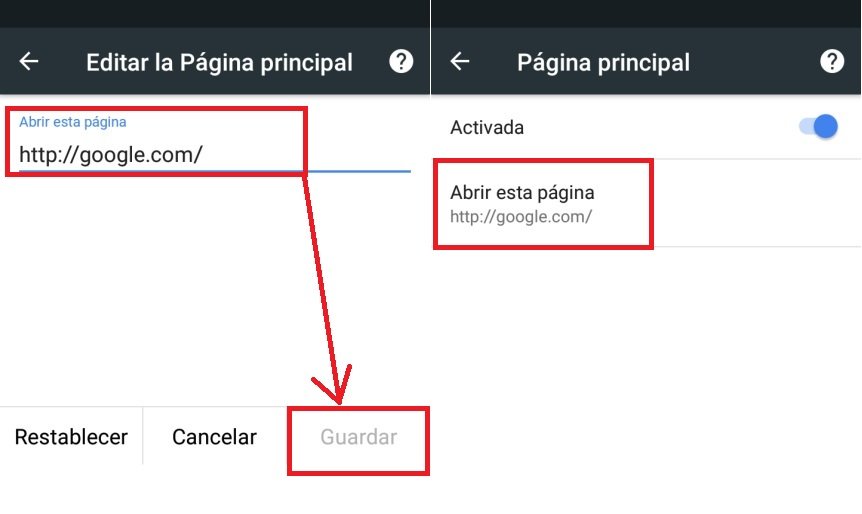
Recuerda que debes tocar la opción «guardar» para que los cambios surtan efecto. Ahora, ya puedes cerrar la aplicación para que los cambios se hagan efectivo la próxima vez que trabajes con Google Chrome y tu nueva página de inicio.
Por el momento dejaremos el tema únicamente con estos navegadores de Internet, mismos que son considerados como los más utilizados e importantes del momento. Google Chrome y Mozilla Firefox en Android permiten editar o cambiar la página de inicio predeterminada por otra completamente diferente. Lastimosamente, la misma situación no ocurre con los navegadores de Microsoft Edge ni tampoco en Opera, pues dentro de sus ajustes y configuración no encontramos algún tipo de parámetro que nos ayude a personalizar dicho campo.