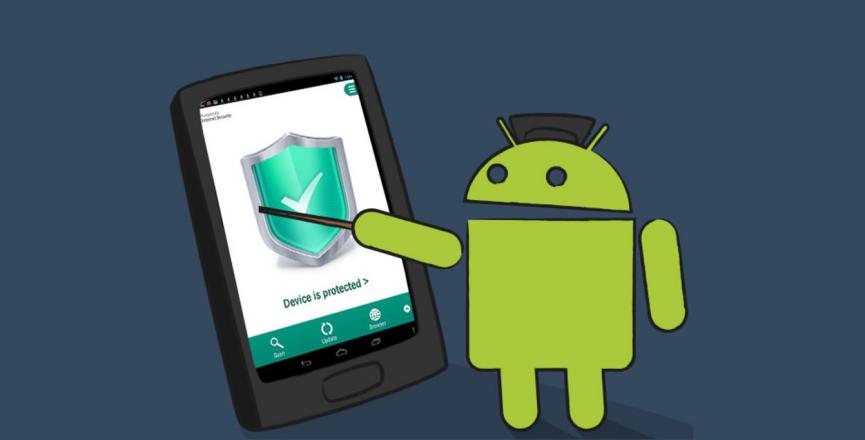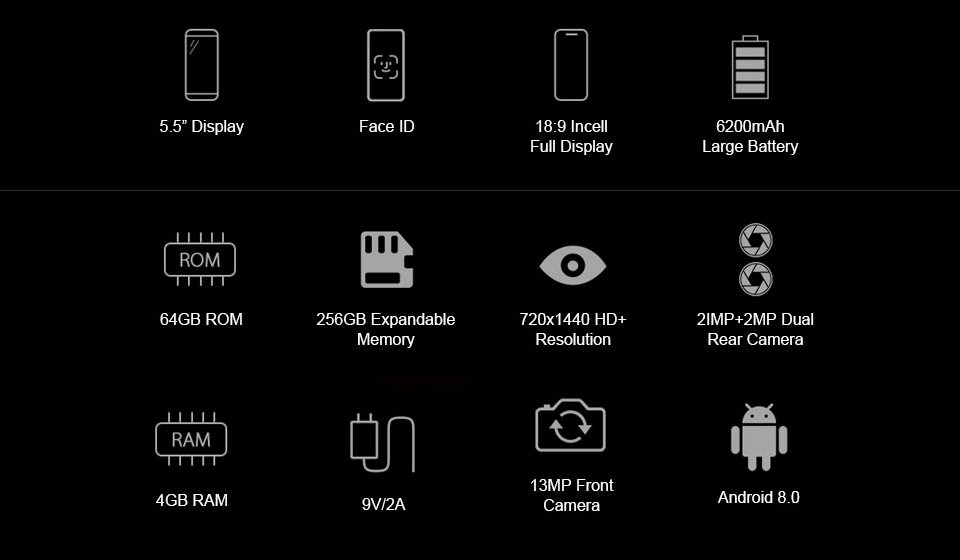En nuestro blog temático para Windows redactamos un artículo que puede ser interesante para todos. La forma de configurar los motores de búsqueda en distintos navegadores de Internet ha cambiado drásticamente y por tanto, todos deberíamos conocer como se realiza ese tipo de tareas y alternativas de trabajo.
Si tal situación se maneja de esa manera (en ordenadores personales) quizá valga preguntarse por un momento, ¿se configuran de igual manera en Android los motores de búsqueda? La respuesta inmediata es «no» ya que la versión móvil de los navegadores de Internet, cuentan con una interfaz completamente diferente (minimalista) a aquella, que vemos en el ordenador personal. Por esa razón, hemos decidido mostrar la forma de configurar distintos motores de búsqueda en los navegadores de Internet de Mozilla Firefox y de Microsoft Edge.
[quote]Recuerda: Algunos Trucos Android fáciles de seguir[/quote]
Configurar motores de búsqueda en Mozilla Firefox
Quizá te estés preguntando, ¿porque no tomamos en cuenta a Google Chrome para esos trucos? Pues en realidad si lo haremos pero al final ya que, en Android viene configurado de forma nativa su aplicación de Google como motor de búsqueda. Esto quiere decir, que difícilmente podríamos utilizarlo para Bing.com, Yahoo.com o cualquier otro que deseemos.
Dado que Mozilla ha entregado Firefox para Android hace tiempo atrás, entonces dedicaremos algo de tiempo para mostrar los pasos que se deben seguir, para configurar los motores de búsqueda que nosotros deseemos como predeterminados. Solamente tienes que seguir los pasos que mencionaremos a continuación para lograr conseguir dicho objetivo:
- Desbloquea la pantalla del smartphone Android.
- Luego debes tocar al icono de Mozilla Firefox (siempre y cuando lo hayas instalado previamente).
- Una vez que lo tengas a la vista, navega a la URL de cualquier sitio web que desees configurar como motor de búsqueda.
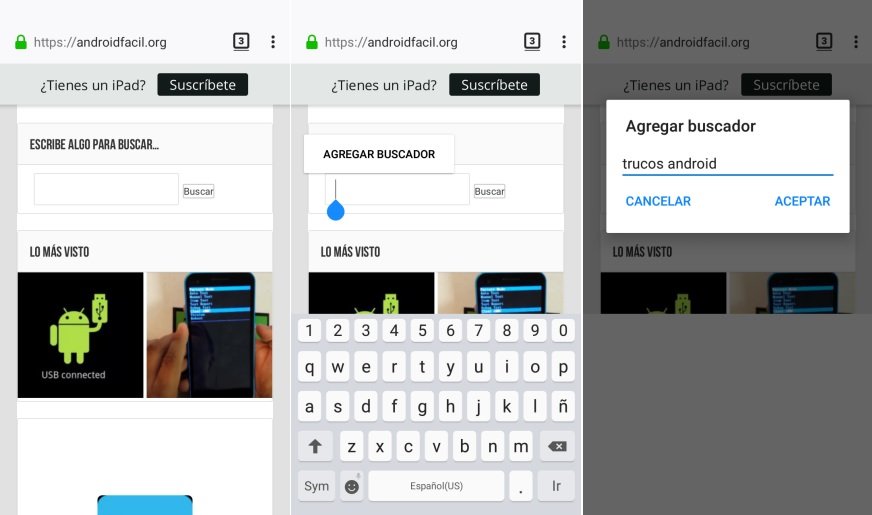
- A manera de ejemplo, hemos utilizado nuestro blog de androidfacil.org
- Si lo deseas, para probar puedes utilizar nuestro blog o dirigirte a otro completamente diferente.
- Dentro de ese blog de noticias busca el espacio que corresponde a las «búsquedas».
- Una vez allí, dale un toque largo a ese espacio vacío (de las búsquedas).
- Inmediatamente aparecerá un botón que dice «Agregar Buscador«.
- Debes tocar a ese botón.
- Se mostrará una ventana emergente en donde tienes que escribir, un nombre fácil de recordar (para las búsquedas en este blog).
- Cuando hayas definido un nombre específico, debes tocar la opción de «Aceptar«.
- Ahora debes tocar el icono de «3 puntos» ubicado al lado superior derecho del navegador de Mozilla Firefox.
- Aparecerán unas cuantas opciones.
- Elige la que dice «Configuración«.
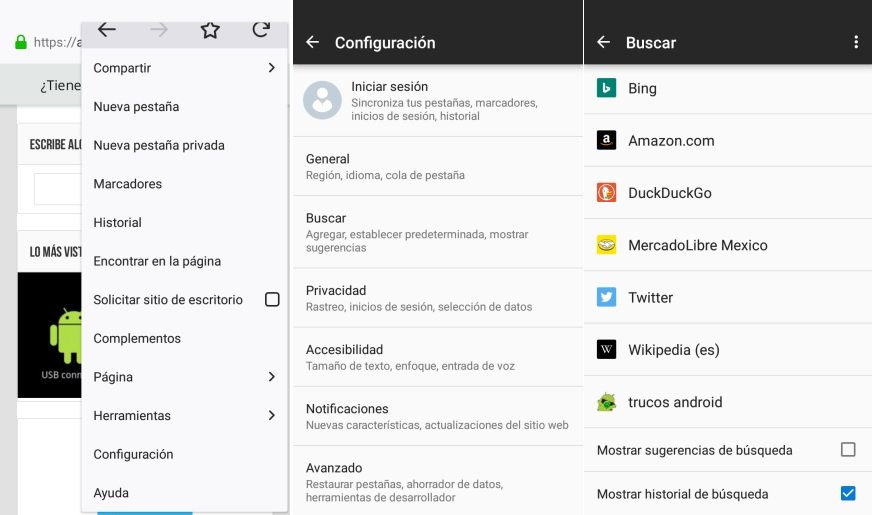
- En la siguiente ventana debes tocar la opción de «Buscar«.
- Nuevamente saltarás a otra ventana en donde aparecerá, el listado de todos los motores de búsqueda más importantes y de aquel, que acabaste de configurar mediante los pasos anteriores.
- Solamente tienes que tocar a ese motor de búsqueda previamente configurado.
- Una ventana emergente te ayudará a hacer que ese motor de búsqueda, se «establezca como predeterminado«.
- Al tocar dicha opción, el motor de búsqueda de nuestro blog (o de cualquier otro) quedará como predeterminado en la parte superior de la interfaz.
- Ahora debes abrir una nueva pestaña del navegador de Internet y buscar cualquier tema que desees.
- Inmediatamente aparecerá el logotipo de nuestro blog de noticias.
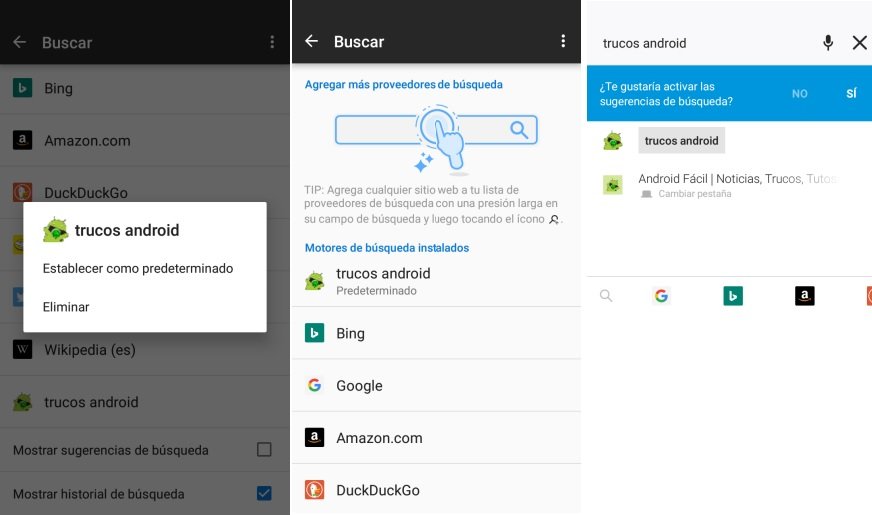
Aparece el logotipo de nuestro blog de noticias (o de cualquier otro que hayas empleado para esta tarea) debido, a que el tema que escribirás en el espacio de la URL será buscado exclusivamente en ese sitio web. Esto quiere decir, que no encontrarás temas generales que generalmente se encentran con Google.com, Bing.com, Yahoo.com o cualquier otro diferente.
De todas formas, utiliza los pasos de este método para configurar cualquier otro motor de búsqueda distinto en el navegador de Mozilla Firefox.
Configurar motores de búsqueda en Microsoft Edge
Lo que mencionaremos en esta parte del tutorial puedes aplicarlo también para el navegador de Google Chrome en Android. Los pasos prácticamente son los mismos pero lógicamente, existen unas cuantas variantes en el camino. Para poder configurar los distintos motores de búsqueda en Microsoft Edge para la versión móvil de Android, tienes que seguir los siguientes pasos:
- Como siempre, tienes que desbloquear la pantalla para ingresar al Escritorio.
- Busca y toca a la aplicación móvil de Microsoft Edge.
- No importa el lugar en donde te encuentres, ahora debes tocar el icono de «3 puntos» de la parte inferior derecha.
- Se mostrarán unas cuantas opciones y de las cuales, tienes que elegir la que dice «Configuración«.
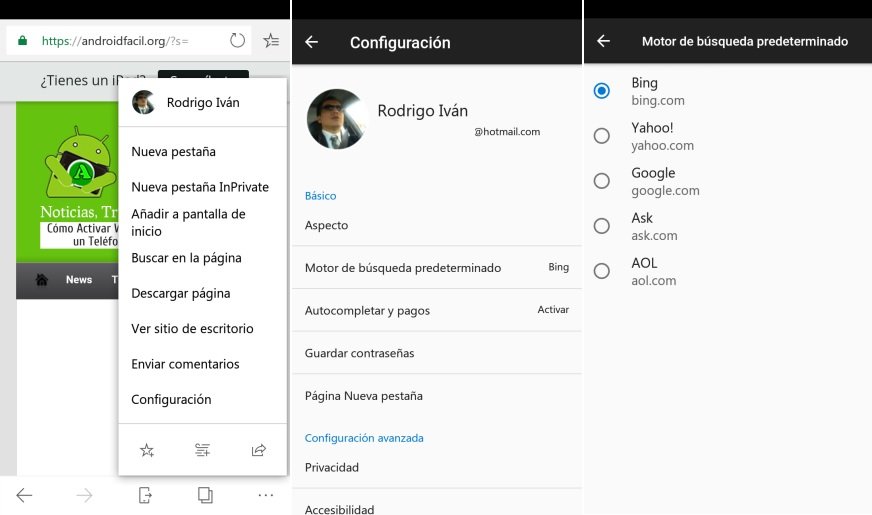
- Se abrirá una ventana con diferentes opciones.
- Toca la que dice «Motor de búsqueda predeterminado«.
- Podrás notar que se encuentra configurado Bing como motor de búsqueda predeterminado.
- Junto a este motor de búsqueda hay otros adicionales.
- Elige a aquel que desees configurar como predeterminado.
Esos son los únicos pasos que debes seguir para configurar los distintos motores de búsqueda en Microsoft Edge para Android. Aquí lastimosamente no tenemos la posibilidad de utilizar el truco que describimos en Mozilla Firefox. Esto quiere decir, que no hay manera para poder utilizar al buscador de un blog de noticias como predeterminado en este navegador de Internet.
Quizá en futuras versiones tengamos la posibilidad de hacerlo pero por el momento, tendremos que utilizar aquellas que se encuentran disponibles dentro de su configuración.