Cuando recibimos una gran actualización (como aquella que mencionamos en nuestro Samsung Galaxy J7) siempre esperamos, que se mejoren las diferentes opciones de trabajo que utilizamos a diario. Con la aparición del «Android Slices« esas mismas funciones podrían mejorar inmensamente si sabemos utilizarlas correctamente.
En la web, se habla mucho de este nuevo «Android Slices» y de todo lo que podría llegar a hacer en nuestro beneficio pero, desde nuestro punto de vista, creemos que existe una función muy importante por sobre todas las demás. Si la usas correctamente (una vez que la obtengas mediante su respectiva actualización) podrás trabajar más rápidamente, configurando algunas opciones del sistema operativo sin necesidad, de tocar a la típica «rueda de engranaje» que se ubica en la parte superior de la pantalla.
[quote]Recuerda: Cómo tener de nuevo al Google Tap Now[/quote]
Android Slices: ¿Cuál es esa función importante que debemos conocer?
Debido a que «una imagen habla más que 1000 palabras«, a continuación colocaremos una captura que puedes revisar exhaustivamente para tratar de entender, lo que explicaremos en este post sobre «Android Slices».
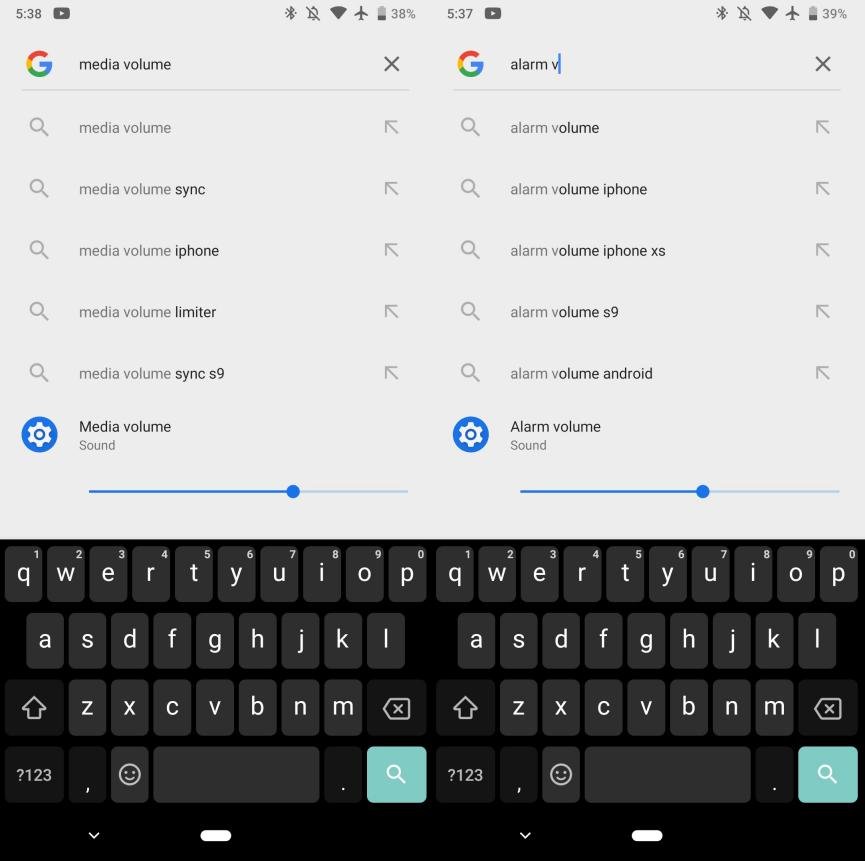
En primer lugar debemos mencionarte, que «Android Slices» se vincularía automáticamente con tu Google Search (no con el navegador de Google ya que existe, una diferencia entre ambos).
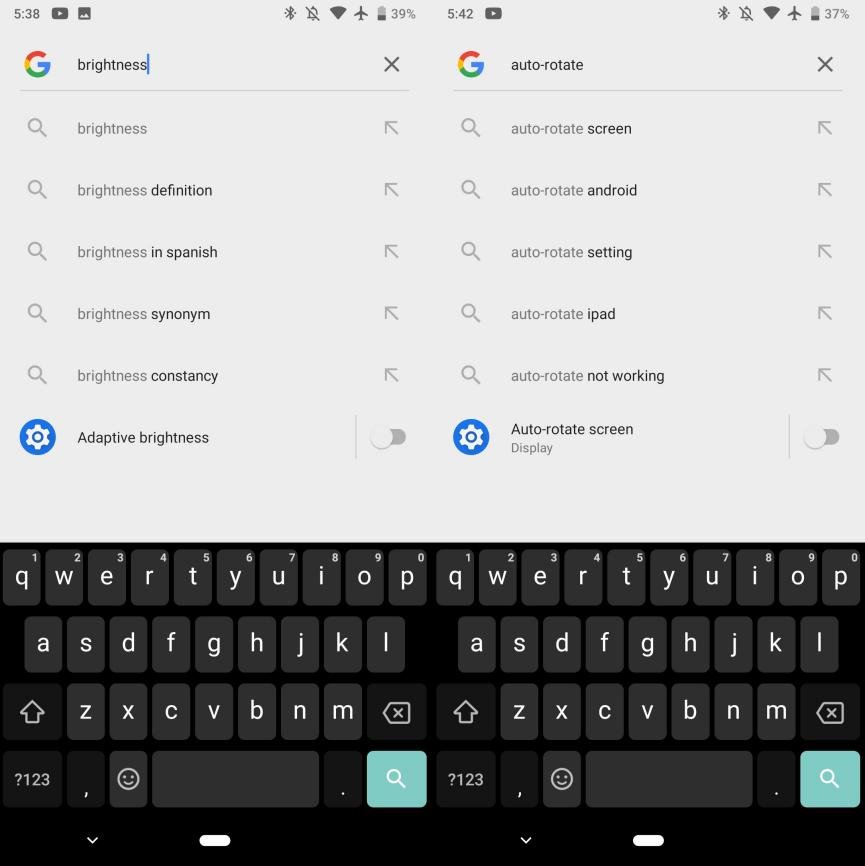
Solamente tienes que escribir cualquier término que desees para obtener, diferente número de resultados. Si uno de ellos tiene que ver directamente con el área de la configuración o ajustes en Android, aparecerá inmediatamente con el icono de rueda de engranaje hacia uno de sus lados. Allí solamente tienes que tocar a esa rueda de engranaje para modificar alguno de sus parámetros. Otro ejemplo también importante que podríamos rescatar, se encuentra en la siguiente captura.
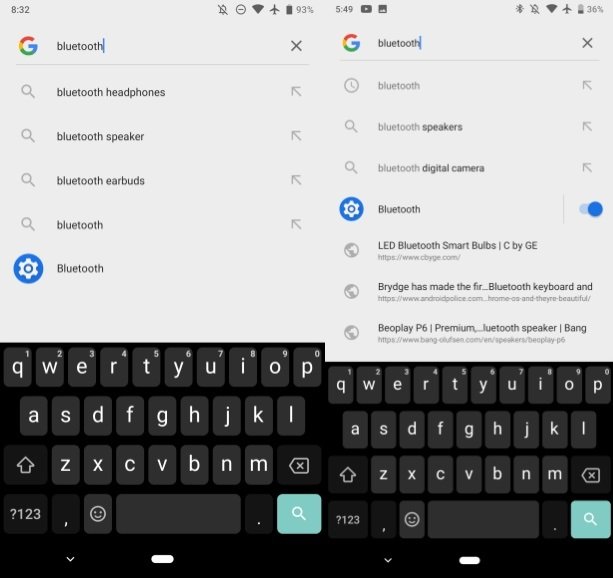
Los pares de imágenes o capturas que hemos colocado en la parte superior son el «antes y después» de la actualización, que nos entregaría este «Android Slices». Para el primer caso, hemos escrito la palabra Bluetooth en Google Search. Dentro del «Antes» podrías estar viendo únicamente a la rueda de engranaje. Luego de la actualización aparecerá el respectivo selector que podrías usar, para desactivar la conectividad Bluetooth.
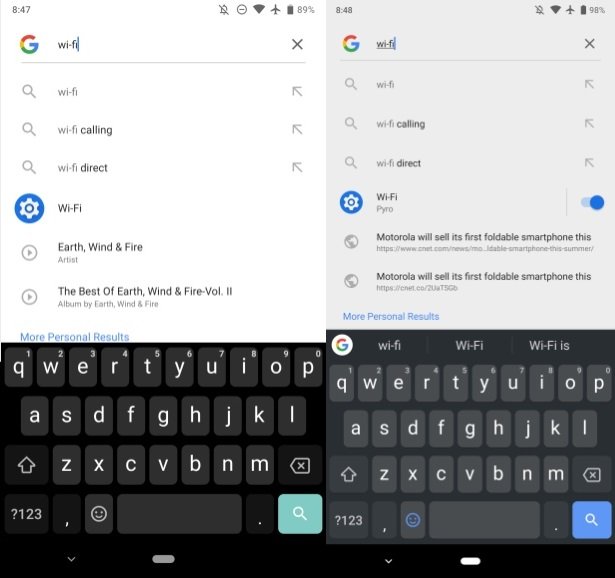
Similar ejemplo lo encontramos con la palabra clave Wi-Fi. En el «antes» aparece también la rueda de engranaje pero, únicamente en el «después» estará acompañado del pequeño selector que te ayudará a activar o desactivar esa funcionalidad.
Como podrás darte cuenta, «Android Slices» puede ayudarnos inmensamente a ingresar a áreas intrínsecas dentro de los ajustes del sistema operativo. Sólo por dar un pequeño ejemplo de ello diremos, que para activar o desactivar la conectividad Wi-Fi (como método convencional) tendrías que:
- Deslizar la pantalla de arriba hacia abajo (desde el borde superior).
- Tocar la rueda de engranaje.
- Buscar la pestaña de Wi-Fi.
- Desactivar el selector de tu conectividad.
Con la nueva actualización y cuando tengas activado a «Android Slices» solamente necesitarías tocar la App Google Search; luego, sólo tienes que escribir la etiqueta que corresponda a la función que deseas manipular dentro de los ajustes pero, desde fuera.









