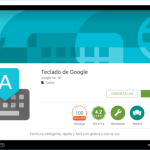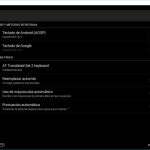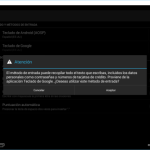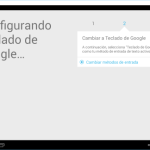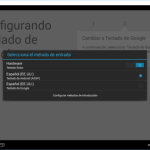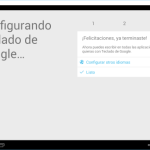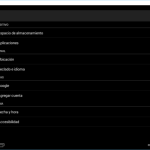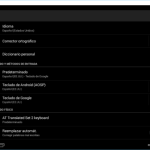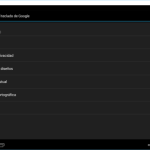¿Te molesta el sonido que emite el teclado Android cada vez que escribes? A muchas personas les llega a incomodar esta situación, misma que viene instalada y configurada en una aplicación nativa de forma predeterminada y que sin embargo se podría manipular si en algún instante no deseamos que se escuche ni que tampoco haya la sensación de vibración en el teclado virtual.
La razón por la cual se llegó a colocar a esta característica (sonido y vibración) en el teclado de los teléfonos móviles Android se debe a que simplemente Google considera, que las personas pueden estar en un entorno en donde exista gran cantidad de bullicio. Lógicamente en ese tipo de escenarios es necesario tener activadas a dichas características, pues sólo de esa manera sabemos que se escribió la letra que nosotros ordenamos mediante teclado virtual. Ahora bien, a pesar del beneficio que hemos mencionado existen momentos en los cuales quizá no deseemos que se emita sonido alguno, situación que podría llegar a presentarse en altas horas de la noche cuando vayamos a chatear y no deseemos molestar a la persona que se encuentra durmiendo a lado nuestro.
[quote]Recuerda: Descarga Gratis del Teclado Escritura a mano de Google[/quote]
Teclado de Google para teléfonos móviles Android
La mayoría de teléfonos móviles Android (y obviamente los tablets) vienen con una aplicación nativa del teclado, la cual tiene unas cuantas limitaciones a la hora de configurarla; ventajosamente en la tienda de Play Store existen más y mejores alternativas para usar, siendo una de ellas la del «Teclado de Google» y al cual la podrás descargar mediante la caja inferior.
El «Teclado de Google» no viene a ser una herramienta más sino más bien, una interesante aplicación que nos puede ayudar a optimizar el trabajo diario si somos de aquellas personas que se dedican a escribir persistentemente sobre el dispositivo móvil. En el presente artículo mencionaremos lo que debes hacer (paso a paso) desde el mismo momento en que descargues e instales a este teclado de Google.
Configuración del Teclado de Google en Teléfonos Móviles Android
Si ya utilizaste al enlace que colocamos en la parte superior para descargar e instalar al Teclado de Google verás a una pequeña pantalla que te guiará paso a paso sobre lo que debes hacer a la hora de configurarla; a continuación trataremos de sugerir el procedimiento para que puedas configurar correctamente a este Teclado de Google en la mayoría de teléfonos móviles Android:
- Aún en la tienda de Play Store y con la pantalla de instalación concretada del Teclado de Google, haz clic en «Abrir«.
- Saltarás inmediatamente al área de la configuración del teclado del teléfono móvil, debiendo activar la casilla que corresponde al «Teclado de Google«
- Aparecerá un mensaje de advertencia sobre el cambio de teclado que vas a realizar, al cual debes aceptar.
- Volverás hacia la pantalla-guía del «Teclado de Google«.
- Desde allí tienes que tocar al opción que dice «Cambiar Métodos de entrada«.
- Cuando te aparezca la ventana emergente con los diferentes teclados, tienes que elegir al del «Teclado de Google».
- Volverás a la pantalla-guía y en donde sólo tienes que tocar al opción que dice «listo«.
Vamos a detenernos un momento en este paso para explicar las dos alternativas adicionales que puedes seleccionar para terminar de configurar a tu «Teclado de Google«, procedimiento que es muy similar en cualquiera de los teléfonos móviles Android aunque el mismo podría llegar a tener una pequeña variación dependiendo de la versión del sistema operativo que tengas en el terminal.
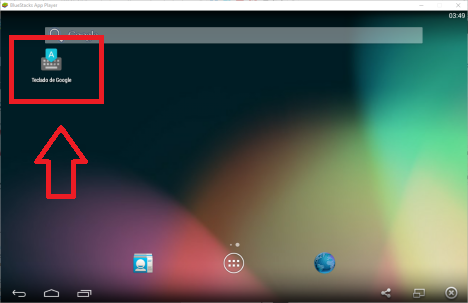
En primer lugar, si te diriges hacia el escritorio (Home) podrás ver al acceso directo de la aplicación «Teclado de Google» y al tocarlo, entrarás directamente al área de ajustes. Si por alguna razón no lo vez en el Home, entonces sigue los siguientes pasos para configurar a tu nuevo teclado en el teléfono móvil.
- Dirígete al «Home» del sistema operativo.
- Ahora elige a «Ajustes«.
- Del lado izquierdo busca al icono (que corresponde a la función) del teclado.
- Cuando aparezca la nueva ventana tienes que buscar al «Teclado de Google» y posteriormente hazle clic en el icono que aparece del lado derecho del nombre.
- Entrarás inmediatamente a la interfaz de la aplicación del «Teclado de Google».
Una vez aquí te encontrarás con unas cuantas funciones muy fáciles de entender y configurar, las cuales generalmente no están presentes en la aplicación nativa (u original) del teclado en los teléfonos móviles Android. A continuación te diremos, para que sirven cada una de las funciones que estarás viendo en este mismo instante si has seguido los pasos que hemos indicado:
Idiomas
Si tocas a esta opción entrarás hacia el listado de todos los idiomas disponibles para utilizar en los teléfonos móviles Android; es muy importante que elijas al correcto, lo cual dependerá de la distribución que desees manejar con las teclas según sea la región en donde vivas.
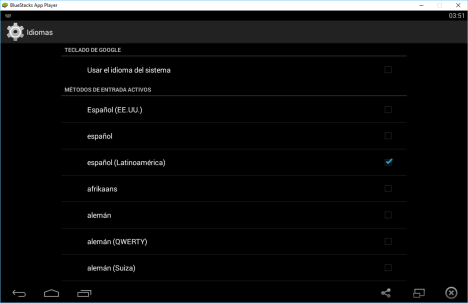
Preferencias
Aquí encontrarás unas cuantas funciones que también son muy importantes para manejar en todo instante. Las dos primeras de ellas no deberían ser cambiadas en ningún instante pues te servirán, para que automáticamente se escriba con mayúscula la primera palabra cuando se terminado una oración. La última opción es la que te ayudará a hacer que el sonido o la vibración de las teclas se desactiven cuando estés escribiendo, debiendo por tanto activar o desactivar a la respectiva casilla según sea lo que requieras.
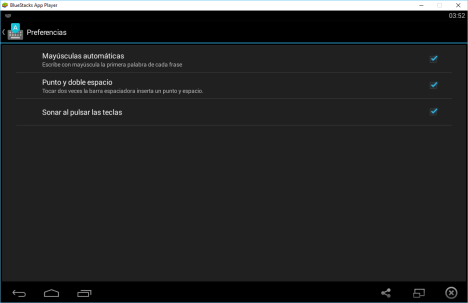
Apariencia y diseños
En esta área podrás encontrar a la distribución estándar del teclado, misma que puede llegar a cambiar según sea lo que tengas que escribir en tus mensajes. Más allá de esta parte de la configuración hay un aspecto muy importante para tomar en cuenta, el cual está dentro del la sección de «Tema».
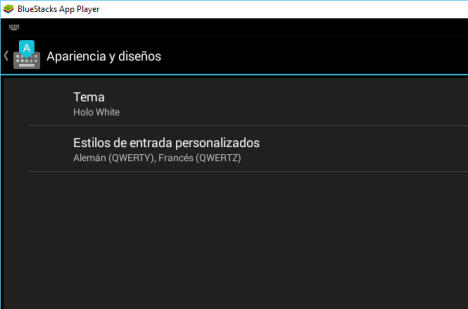
Si tocas a dicha opción saltarás hacia otra área completamente distinta, lugar desde donde podrás elegir el tema que desees usar con tu teclado. Ello quiere decir, que si tienes preferencia por utilizar uno claro, otro oscuro o alguno con un tinte específico, lo puedes configurar desde este mismo lugar.
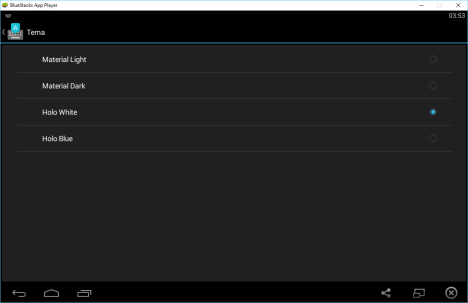
Existen otras cuantas funciones adicionales dentro de la configuración del «Teclado de Google» que podrías manejar fácilmente, a las cuales no los explicaremos en este artículo debido a que generalmente, dichas opciones no requieren de ningún tipo de modificación.
Conclusiones y consideraciones generales
En el presente artículo hemos cubierto ampliamente todo lo que representa tener al «Teclado de Google» en nuestros teléfonos móviles Android, sugerencia que dependerá del trabajo diario que realicemos. A todos los pasos que hemos mencionado anteriormente, un usuario puede llegar a encontrar unas cuantas diferencias dependiendo del sistema operativo que tenga en el terminal.
Además de ello, existen otras aplicaciones del teclado para dispositivos móviles Android que pueden ofrecer funciones más profesionales y especializadas, las cuales tienen unas cuantas limitaciones si decides utilizar únicamente a su versión gratuita. La aplicación del «Teclado de Google» es una de las mejores opciones que podríamos utilizar sin tener que pagar absolutamente nada y con la ventaja, de poder personalizarlo de acuerdo a nuestro interés y trabajo diario.