Hace un tiempo atrás un grupo de muchachos realizaron un cortometraje de gran calidad con el Samsung Galaxy S6 Edge y prácticamente, era el único modelo a utilizar para este tipo de proyectos. Sin necesidad de disponer de uno de estos buques insignia fácilmente podríamos hacer lo mismo con Open Camara en Android pues la herramienta, nos permite realizar ajustes profesionales para que los vídeos tengan una excelente calidad de imagen.
Previamente debemos mencionar a todos, que ese vídeo del cortometraje realizado con el Samsung Galaxy S6 Edge ya no existe en la plataforma (YouTube); desconocemos la razón por la cual haya ocurrido esta situación pero aún siguen presentes, los comentarios en Twitter que algunos seguidores usaron para felicitar a quienes realizaron este cortometraje. Si eres un amante de los vídeos o un cineasta amateur te recomendamos el uso de Open Camara en Android pues la herramienta es una de las mejores que existen hasta el momento.
[quote]Recuerda: Cómo grabar un video con las dos cámaras simultáneamente[/quote]
Open Camara en Android: Elementos en la Interfaz Principal
Desde el mismo instante en que descubrimos a esta herramienta de nombre «Open Camara en Android» empezamos a probarla y los resultados fueron excepcionales. Si aún no la tienes, descárgala desde el enlace que colocaremos en la parte inferior.
La herramienta es gratuita y no debes temer la presencia de publicidad, pues Open Camara en Android es de código abierto y por tanto no existirán elementos que puedan interferir con nuestro trabajo. Esta viene a ser una de las primeras características para tomar en cuenta a esta herramienta, ya que muy pocas se presentan de esa manera dentro de la tienda de Google Play Store. En la parte inferior colocaremos una pequeña captura de su interfaz principal para que sepas reconocer, a cada uno de sus elementos.
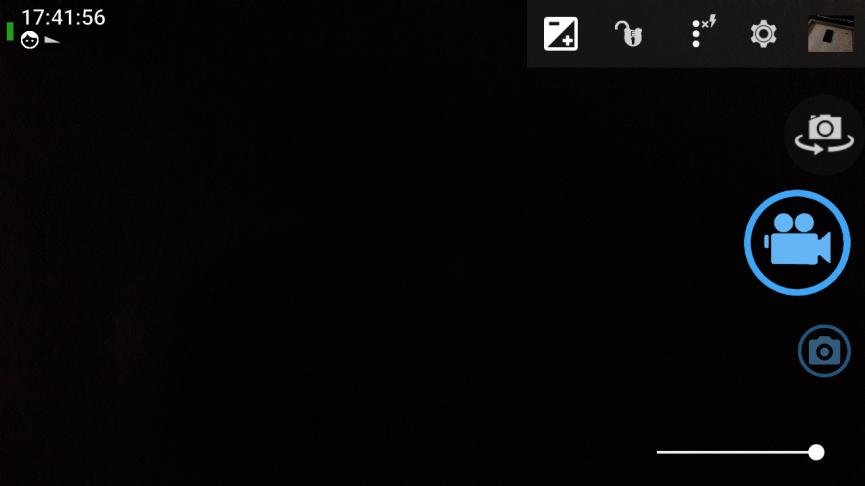
- En la esquina superior izquierda se muestra la hora y el tipo de enfoque utilizado dentro de la configuración.
- El primer icono de la barra de opciones hacia el lado derecho es usado para mejorar el nivel de exposición de luz.
- El icono con forma de candado bloquea (asegura) esta exposición.
- El icono con forma de 3 puntos en posición vertical nos ayuda a entrar a los ajustes rápidos.
- La rueda de engranaje es utilizada para ingresar a los ajustes avanzados.
- El icono de la barra lateral derecha con forma de cámara fotográfica decide para alternar entre la frontal y posterior.
- Los dos iconos inferiores deben ser seleccionados según quieras grabar video o tomar fotos.
Estos son los elementos más importantes que encontrarás en la interfaz principal de Open Camara en Android. No son difíciles de manejar ni manipular y te recomendamos, que intentes aprender el funcionamiento de aquellos que están ubicados dentro de los «Ajustes Rápidos»; por ejemplo, sin necesidad de ingresar a los ajustes avanzados desde aquí podrás cambiar la resolución de grabación para tus vídeos, el tipo de temporizador a usar, el balance de blancos entre otras cuantas funciones más.

Open Camara en Android: Los Ajustes Avanzados
Los «Ajustes Rápidos» son usados generalmente por quienes no conocen perfectamente bien, la forma de trabajar con una cámara de fotos para grabar videos. Si queremos tener un trabajo profesional a la hora de grabarlos, Open Camara en Android nos ayudará a configurar otros elementos de mayor importancia dentro de los «Ajustes Avanzados». Para el efecto, sólo tienes que tocar el icono con forma de rueda de engranaje.

La captura que hemos colocado en la parte superior es una pequeña muestra de lo que encontrarás, en los «Ajustes Avanzados«; la primera opción es para definir la resolución de grabación para tus vídeo, esto mientras que la segunda opción es usada para seleccionar la calidad de ellos. Cabe recalcar, que mientras mayor calidad exijas de Open Camara en Android, más cantidad de almacenamiento necesitarás en el smartphone Android. Esto puede involucrar la presencia de una microSD, misma que obligatoriamente debe ser clase 10 debido a la velocidad de grabación de datos que soportan este tipo de dispositivos.
En cuanto a la «Frecuencia de Fotogramas de Video», la característica es utilizada para definir el número de cuadros por segundo. Si quieres simular algo parecido al «efecto de cine», lo recomendable es tratar de seleccionar un valor de 24.
Open Camara en Android: La grabación de audio
Un video profesional no puede estar presentes sin una excelente calidad de audio. Para el efecto, Open Camara en Android también nos entrega una sección especial para que podamos definir el tipo de audio a grabar.
Si nos apoyamos en determinado número de accesorios (o adaptadores) para los micrófonos, fácilmente podríamos ordenar que Open Camara en Android grave con un micrófono externo. Para el efecto, tienes que seleccionar la respectiva opción según la captura que te mostraremos a continuación.
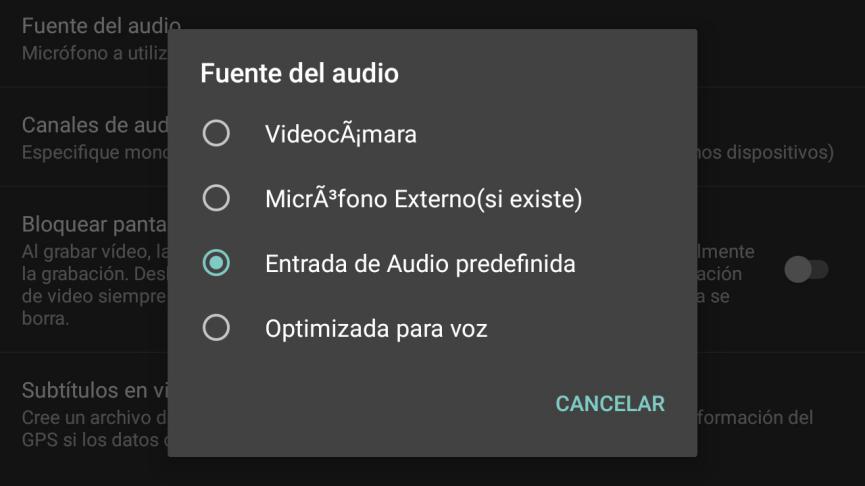
Otra característica a tomar en cuenta a la hora de grabar vídeo con un excelente sonido se encuentra en la cantidad de canales de este último. Grabar un vídeo con un sólo canal (mono) no es una solución efectiva aunque, si no tienes la posibilidad de utilizar micrófonos estéreo podrías procesar esos audios en alguna aplicación de edición profesional. Para evitar este tipo de problemas, es recomendable adquirir algunos adaptadores para grabar el audio directamente con sonido estéreo.
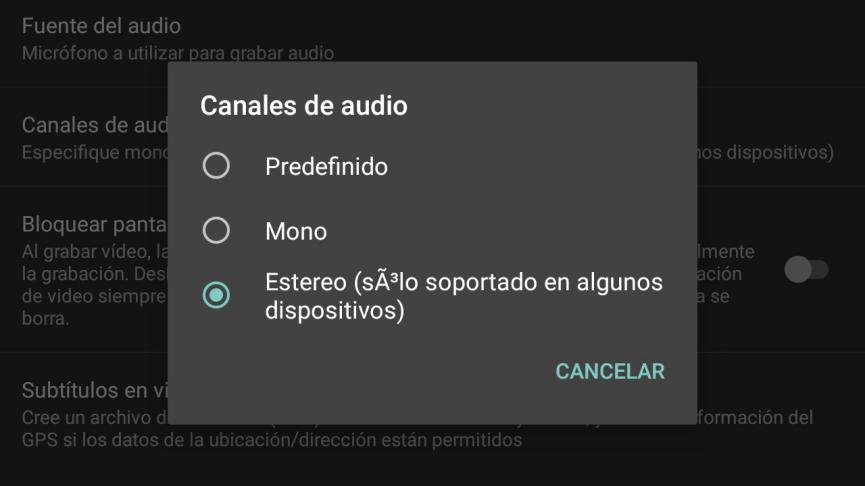
Si lo consigues, tienes que activar la respectiva casilla dentro de los ajustes en Open Camara en Android pero, en el área de los canales de audio.
Conclusiones generales
Open Camara en Android es una de las mejores aplicaciones que existen para grabar video con sonido profesional utilizando, (prácticamente) cualquier smartphone del mercado. Aún cuando eso es posible, pero siempre obtendremos mejores resultados si tenemos a la mano modelos con reciente tecnología.
Un smartphone Android con una cámara fotográfica de 21 Mpx podría ayudarnos a hacer que Open Camara en Android grave videos con mayor número de cuadros por segundo. Esto nos ayudará a conseguir el efecto de «super cámara lenta» cuando vayamos a editar cualquier spot comercial.
Es necesario tratar de contar con una memoria microSD de gran capacidad para grabar nuestros videos. La misma debe tener una gran velocidad de escritura de datos para evitar sobrecalentamiento del smartphone o que la herramienta (Open Camara en Android) se cierre abruptamente sin razón alguna.
Hemos realizado unas cuantas pruebas con esta herramienta y determinado número de accesorios. Puedes ver dicho vídeo en la parte superior para que veas el resultado conseguido, como smartphone Samsung Galaxy J7 que no cuenta con una lente profesional para grabar videos y sin embargo, que hemos obtenido excelentes resultados gracias a la configuración hecha con Open Camara en Android.
Gracias a que «Open Camara en Android» es una herramienta de código abierto (open source) cualquier desarrollador puede modificar algunas de sus funciones para mejorar su trabajo.
Usar App Extra para Reproducir Audio en el celular Android
Debido a que grabamos nuestra voz con un micrófono externo y usando un accesorio especial, es que se hace necesario emplear una aplicación extra para reproducir el audio grabado usando los altavoces del celular android. Usa la caja de la parte inferior para que la descargues e instales en tu dispositivo móvil Android
Una vez instalada, puedes grabar con el micrófono externo y sin necesidad de extraer el accesorio, puedes revisar el video grabado escuchando todo por medio de los altavoces del dispositivo móvil. Para más referencias, te recomendamos ver el video de la parte superior, en donde se enseña a usar dicha herramienta.



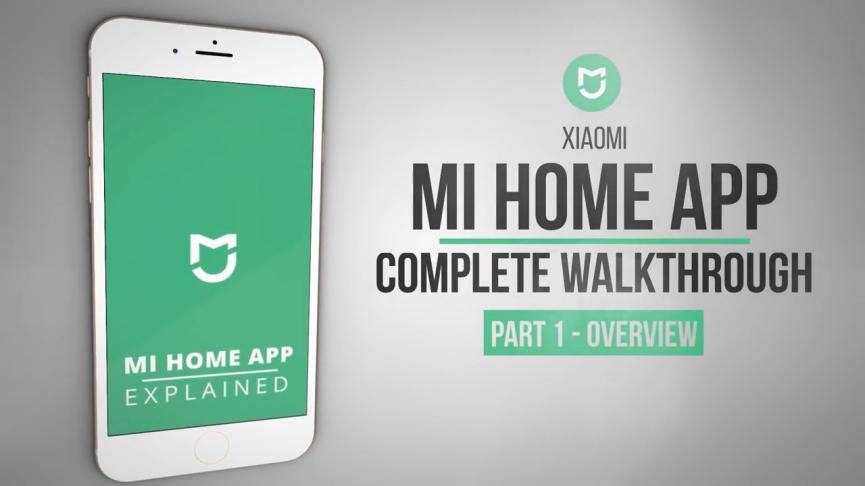

exelente camara