Del Modo Obscuro hemos hablado en diferentes ocasiones (revísalos en este enlace) dentro de nuestro blog. Existen diferentes maneras de obtener esta tonalidad aunque la razón más importante para poder implementarlo (por ejemplo, en Gmail Android) es para tratar de ahorrar, algo de carga de la batería de nuestro smartphone.
Es bien conocido por todos, que mientras más oscura se encuentre la pantalla podríamos estar evitando, que la batería se agote rápidamente. Además, es la mejor manera de poder leer contenido sobre la pantalla evitando un cansancio visual. Aprovechamos la oportunidad para mencionarte, que todos nuestros blogs (de Android fácil, Windows Aplicaciones y blog personal de Rodrigo) cuentan con este Modo Obscuro para el bienestar de todos nuestros seguidores.
[quote]Recuerda: Cómo tener el Modo Oscuro en YouTube Android[/quote]
Gmail Android con Modo Obscuro: Pasos para forzarlo
Gmail Android así como también, otras aplicaciones de Google ya tienen la posibilidad de mostrarnos un pequeño selector (u opción) que nos ayude a tener este Modo Obscuro.
A continuación mencionaremos los pasos que deberías seguir para «forzar la activación del Modo Obscuro en Gmail Android»; previamente debemos anticipar a todos, que el método funciona para cualquier modelo de smartphone aunque, si no llegas a hacer que aparezcan unos cuantos archivos posiblemente, la función este restringida en tu país (inicialmente se entregó sólo en Estados Unidos) o, sólo funcione para la aplicación móvil en la versión de inglés.
- En primer lugar, instala la aplicación que hemos colocado en la parte superior.
- Luego de ello, debes navegar hacia la siguiente dirección en el almacenamiento interno de tu smartphone Android.
![]()
- Encontrarás determinado número de archivos.
- Tienes que buscar y darle un toque largo al archivo: FlagPrefs.xml
- Aparecerán unas cuantas opciones en la parte inferior.
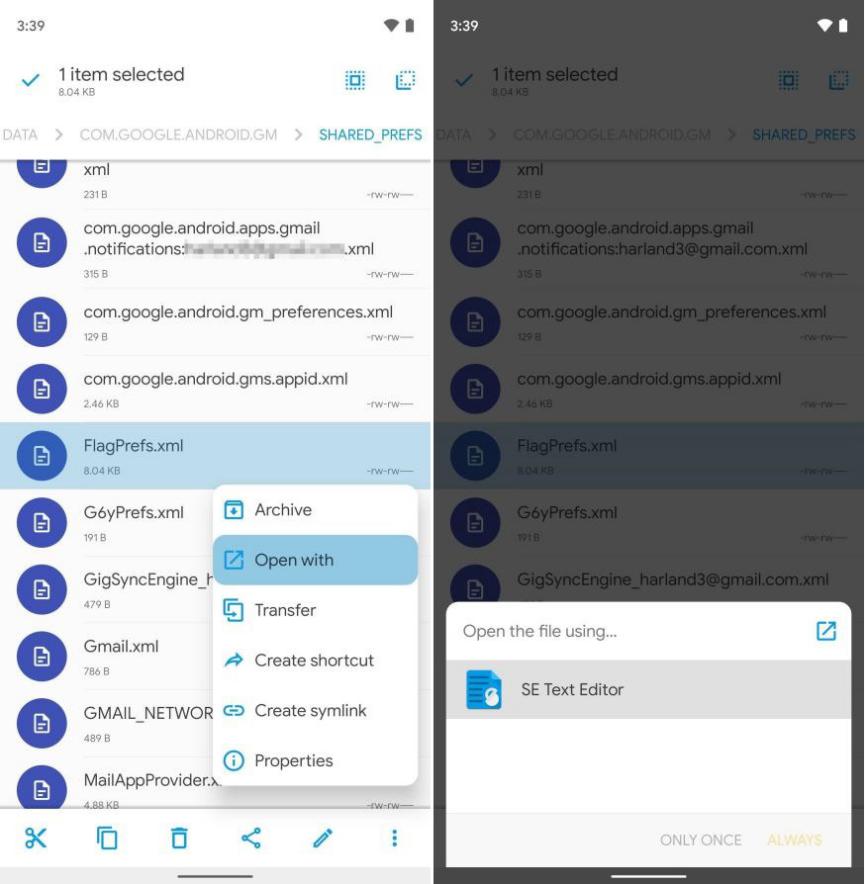
- Elige el icono de «3 puntos» para que se muestren unas cuantas opciones contextuales.
- De todas ellas, elige al editor de textos «SE Text Editor» que previamente deberías tener instalado en el smartphone Android.
- Se abrirá el documento para que hagas la respectiva edición.
- Busca la siguiente línea (generalmente, es la segunda).
- Ahora cambia el valor «false» por «True«.
- Luego de realizar el cambio, guarda el documento con el respectivo botón.
![]()
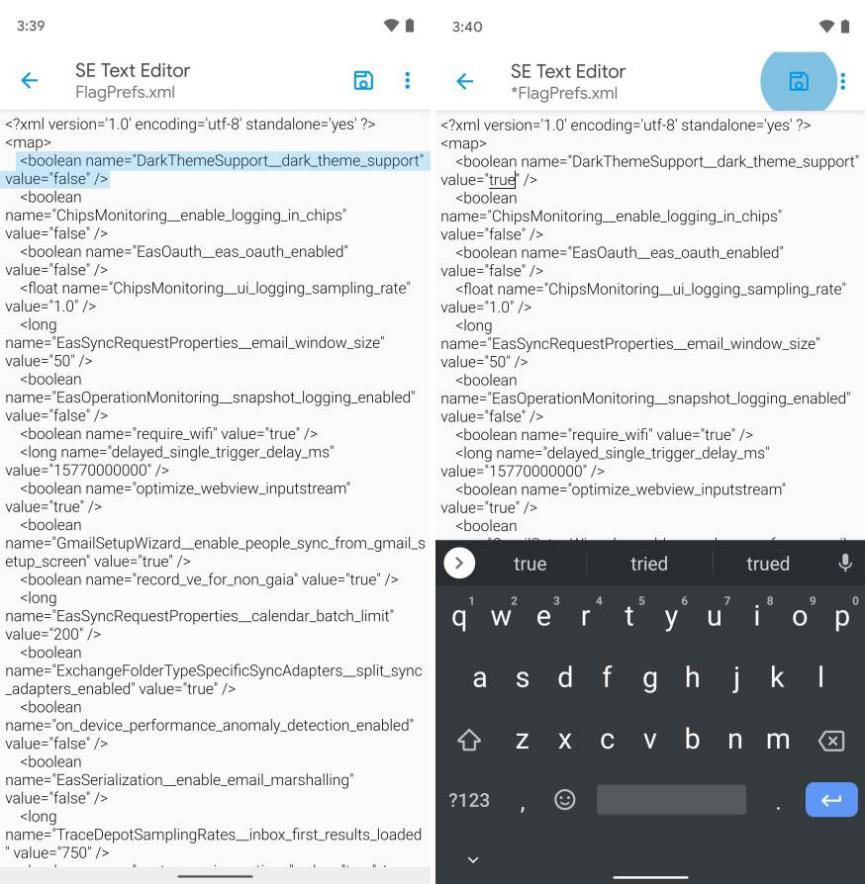
Con los pasos que hemos mencionado anteriormente, ya habrás conseguido que aparezca la opción de «Modo Obscuro» dentro de los ajustes de la aplicación de Gmail Android.

Ya no tienes que hacer absolutamente nada sino más bien, disfrutar de esta nueva tonalidad oscura en la herramienta. Te volvemos a anticipar todo lo que dijimos al inicio de este artículo. Si no logras encontrar al archivo «FlagPrefs.xml» dentro de la carpeta descrita entonces, podrías requerir un Pie Android 9.0 o superior para realizar la respectiva modificación.





