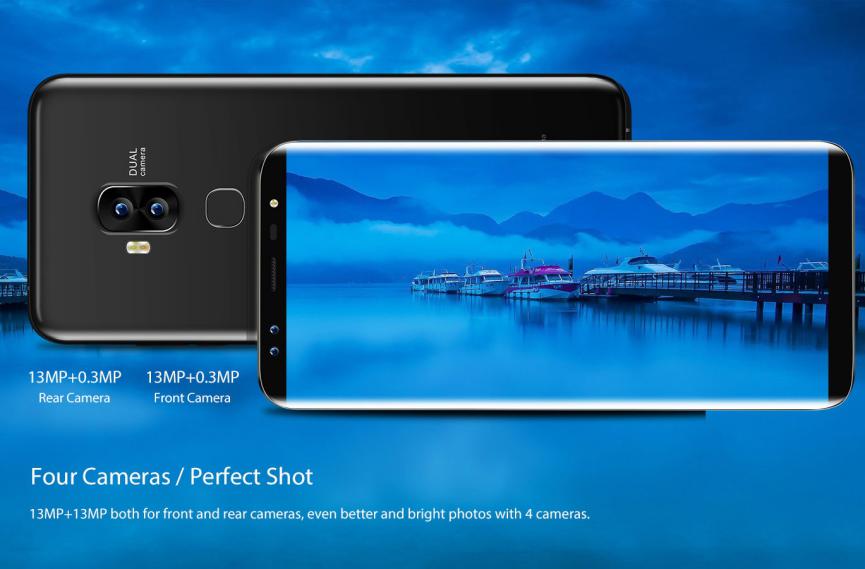Microsoft Edge ahora está disponible para Android y también para dispositivos móviles iOS, noticia que la dimos a conocer hace días atrás y en donde mencionábamos, la forma de tratar de tener a esta aplicación móvil de forma anticipada.
Microsoft intentó hacer que todos los interesados, se suscriban con el correo electrónico para recibir una notificación importante en donde se les diría, el momento exacto en que estaría disponible su Edge para teléfonos móviles Android. Al parecer, hubo un pequeño cambio de planes pues ahora (y sin necesidad de suscribirse a su programa) ya se puede descargar la herramienta desde la tienda de Google Play Store. A continuación mencionaremos lo que debes hacer (paso a paso) para poder tener a este navegador de Internet siempre y cuando, cumplas determinado número de requisitos.
[quote]Recuerda: Lo mejor de Edge en Windows 10 que no llegará a Android ni iOS[/quote]
Microsoft Edge: Compatibilidad y Descarga de la aplicación móvil
Si hemos mencionado anteriormente que ya está disponible «Microsoft Edge» en la tienda de Google Play Store, quizá pienses que no se requiere de ningún tipo de trucos o pasos adicionales para poderlo tener en nuestro dispositivo móvil Android.
Al ser una versión temprana de este «Microsoft Edge», una vez que te dirijas hacia la tienda de Google Play Store (con el enlace que dejaremos un poco más abajo) podrás notar que existe un texto que lastimosamente, muchas personas no lo toman en cuenta.
La palabra «Unreleased» es aquella que deberías considerar en este momento. La misma trata de decir, que la versión oficial de Microsoft Edge aún no se encuentra en etapa final y por tanto, que podrían existir determinado número de fallas en la ejecución de algunas de sus funciones.
Además de ello, «Microsoft Edge» no es compatible con todos los dispositivos móviles Android. Posiblemente esta situación se deba a la versión que tienen algunos de ellos, situación que la hemos comprobado en distintos modelos disponibles para nosotros. De todas formas, te invitamos a hacer clic en la caja que colocaremos a continuación, la cual te llevará hacia la tienda de Google Play Store y en donde podrás certificar si tu teléfono móvil es compatible o no.
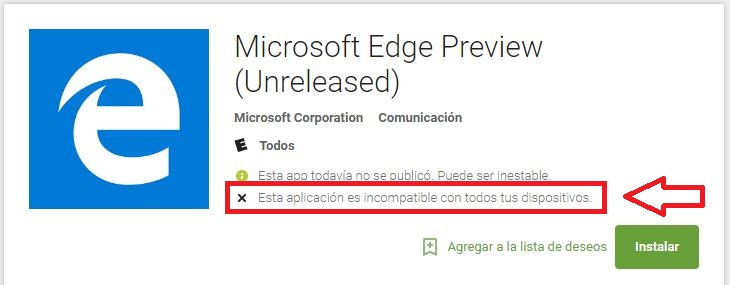

También hemos colocado dos capturas de lo que obtuvimos al intentar instalar al «Microsoft Edge» en un dispositivo móvil Android con Kitkat Android 4.4.4; allí se nos notificó, que lastimosamente la aplicación no era compatible con dicho modelo. Tampoco podrás instalarlo en emuladores tales como Windroye, Bluestacks, Droid4X, MeMU o cualquier otro similar.
Si nos ha rendido excelentes resultados en cuanto a la descarga e instalación en nuestro Samsung Galaxy J7. El mismo cuenta con una versión de Marshmallow Android 6.0.1 y desde allí hemos partido para poder revisar lo que nos ofrecen cada una de sus funciones mediante sus respectivos botones.
Microsoft Edge: Descripción paso a paso de todas sus funciones
Si has logrado instalar a Microsoft Edge en tu dispositivo móvil Android entonces deberás buscar y tocar al respectivo icono en la pantalla de inicio. El mismo es fácilmente identificable y por tanto, no tendrás problema en realizar esta primera acción. Inmediatamente saltarás hacia su interfaz y en donde te encontrarás con una primera ventana de ayuda.
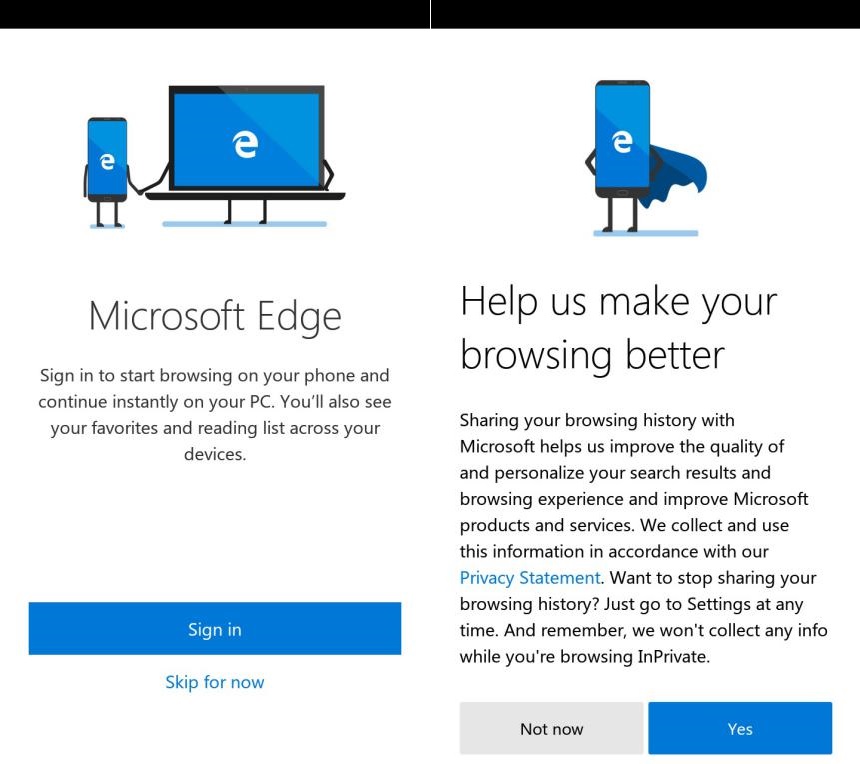
Aquella imagen que hemos colocado del lado izquierdo debes utilizar la para firmar con tus credenciales. Esto es muy importante si vas a emplear aquella característica que te ayudará a «proseguir tu navegación móvil» en el PC. Puedes obviar este paso con la opción que se encuentra en el botón inferior. Posteriormente te encontrarás con otra ventana de ayuda (la imagen del lado derecho), la cual pide permiso a los usuarios, para que compartan su historial de navegación. Esto también es muy útil si deseas que aparezcan las sugerencias del caso cuando utilices las búsquedas por medio del micrófono.
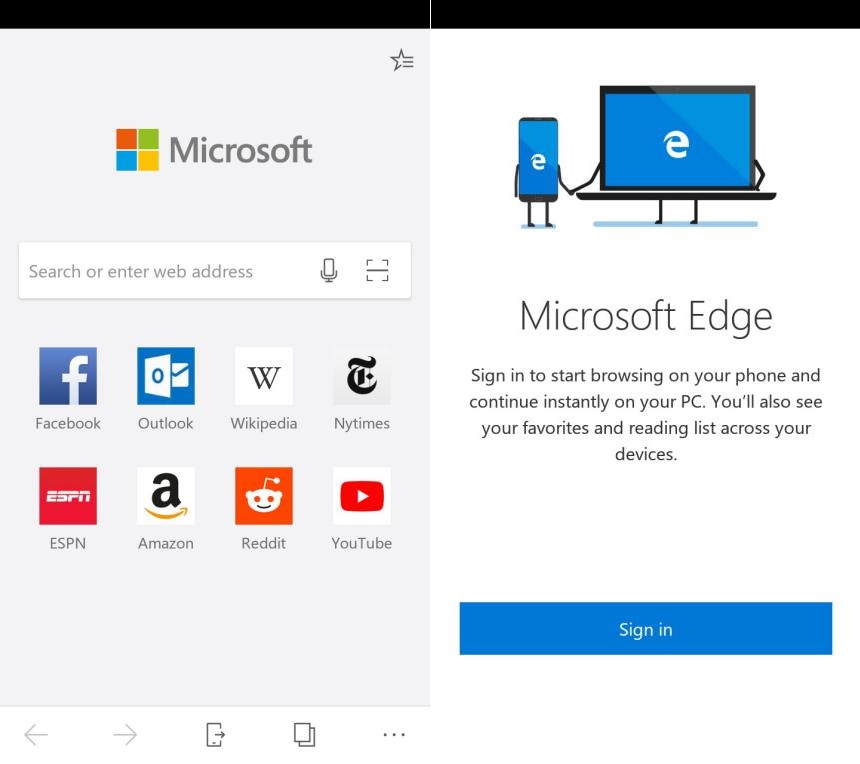
Luego de ello sentarás inmediatamente hacia la ventana de inicio de Microsoft Edge. La primera vez aparecerán unas cuantas páginas que podrían ser importantes para ti. Puedes eliminar a cada una de ellas o simplemente, dejarlas tal y como las puedes ver en la captura anterior. Dependiendo de la navegación que vayas teniendo, estas páginas irán cambiando. Habrá un momento determinado en que el navegador te insista para que firmes con tus credenciales pues es la única manera, en que puedes vincularlo a un PC con Windows 10 para proseguir con tu navegación desde allí.
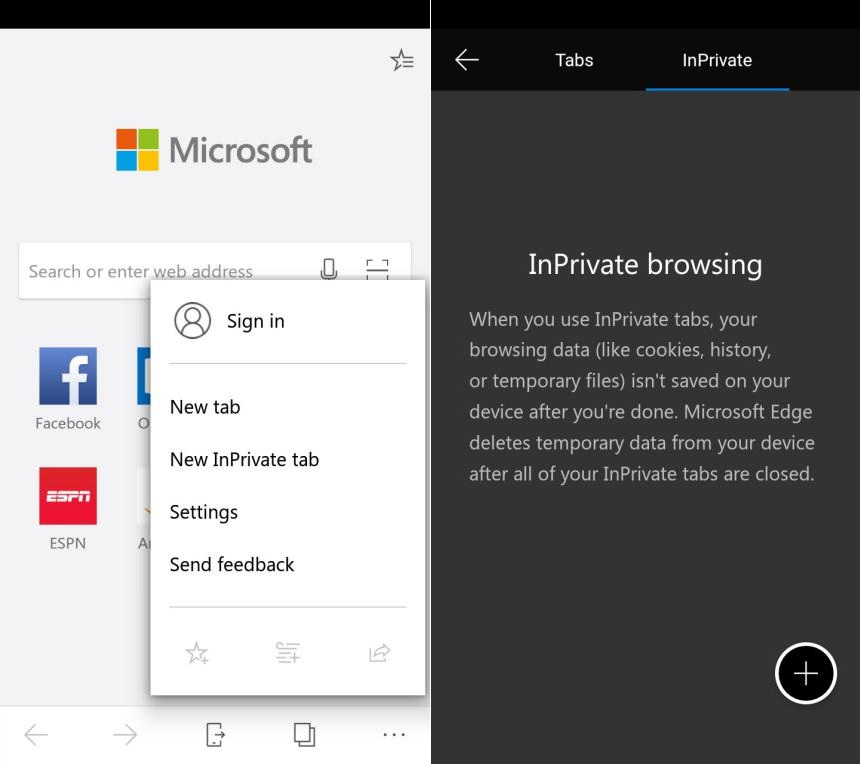
Si tocas los «tres puntos» de la parte inferior derecha aparecerán unas cuantas opciones. Una de ellas te ayudará a abrir una nueva pestaña mientras también existe la posibilidad de «navegar de forma anónima«. En esta última modalidad, Microsoft garantiza que su Edge no guardará cookies, contraseñas, historial entre otros cuantos elementos más.
También encontrarás una opción para ingresar a los «ajustes» de Microsoft Edge. Aquí existen una gran cantidad de opciones que puedes encender o apagar. Algunas de ellas involucran principalmente a la apariencia, el motor de búsqueda predeterminado, auto rellenado (muy útil para formulario), si deseas que se guarden las contraseñas entre algunas opciones adicionales.
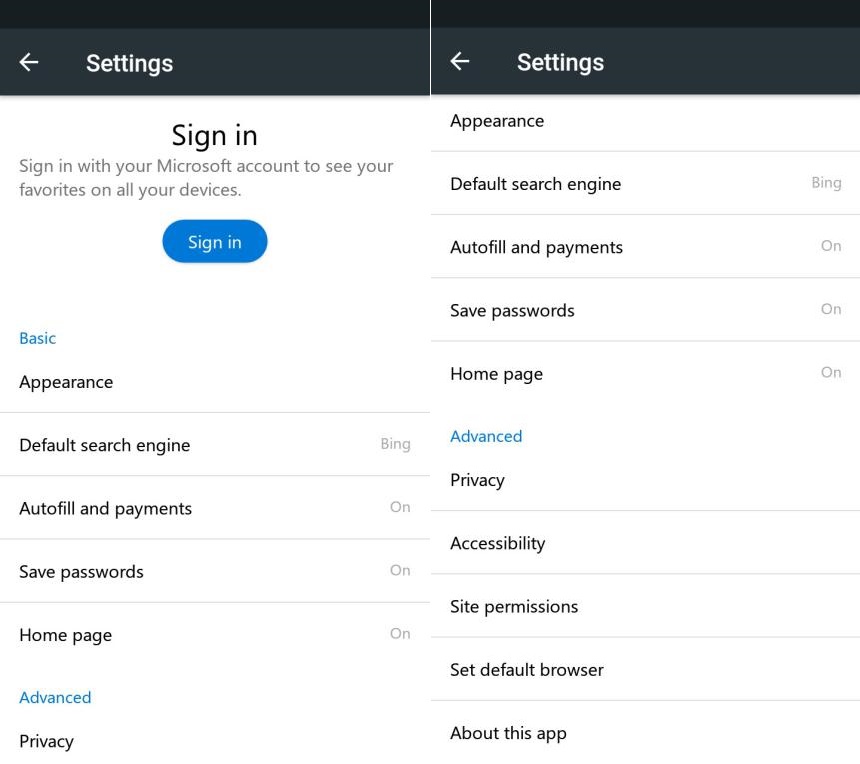
En la parte superior derecha existe un pequeño icono con forma de estrella con tres líneas a su lado. La misma nos ayudará a ingresar a un área reservada que puede ser muy útil para todos. Por ejemplo, allí tienes la posibilidad de revisar tus favoritos, aquellos artículos que hayas guardado para leer posteriormente, libros electrónicos que hayas descargado de Microsoft store, el historial y las descargas.
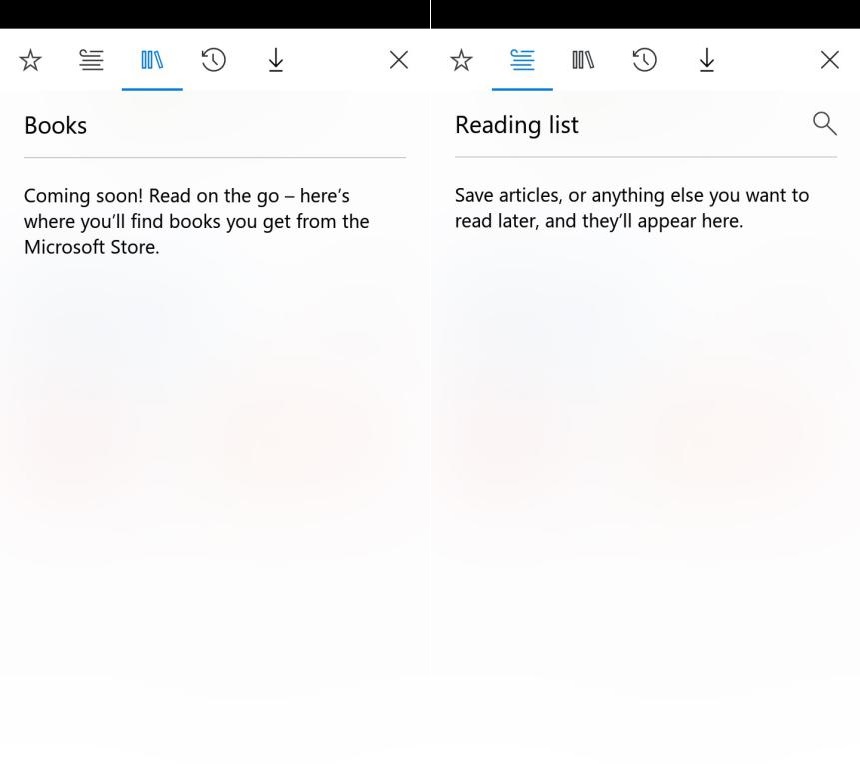
No te encuentres en la pantalla de inicio de Microsoft Edge podrás ver a su respectivo espacio para empezar a escribir cualquier término de búsqueda. Hacia el lado derecho existen dos iconos, siendo uno de ellos el micrófono. Si lo tocas el navegador pedirá permiso para poder utilizar el micrófono.
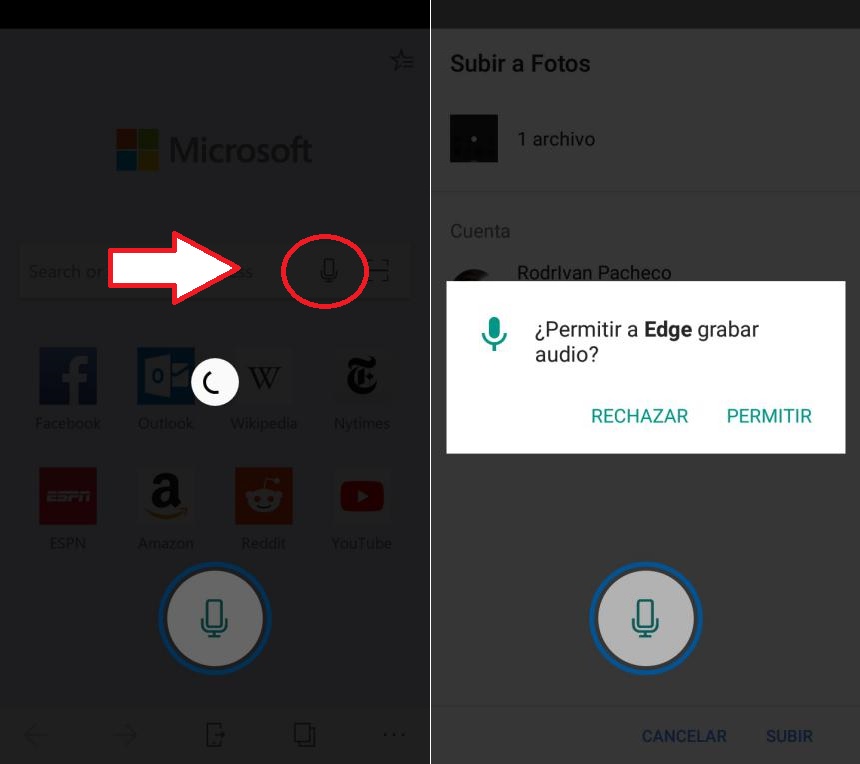
Esta es muy útil para aquellas personas que no están acostumbradas a escribir correctamente con el teclado táctil sobre la pantalla. Al icono de micrófono le acompaña otro adicional (con forma de rectángulo y una niña al medio).
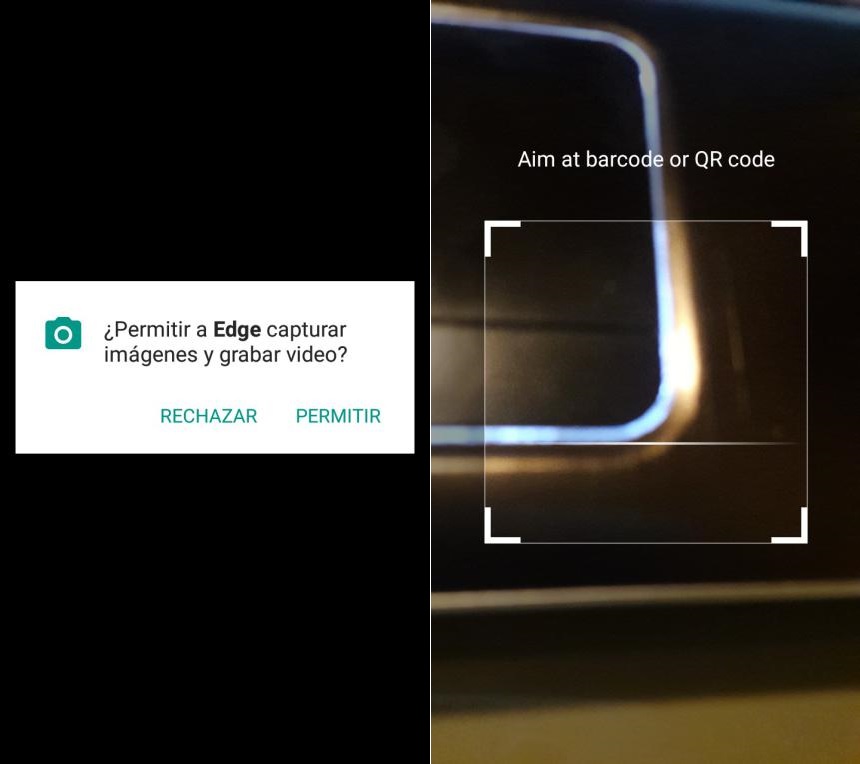
Si lo tocas, también te pedirá permiso para realizar capturas de imágenes y grabar vídeo. Hemos probado a este botón y el mismo se ha activado principalmente para tratar de identificar lo que representa un código de barras o aquellos del tipo QR.
Microsoft Edge: Nuestras Consideraciones Generales
En dispositivos móviles Android tenemos la posibilidad de emplear una gran cantidad de navegadores de Internet, los cuales ofrecen diferente número de experiencias según sea la calidad de trabajo que vayamos a realizar en ellos.
Google Chrome, Mozilla Firefox y Opera mini ahora tienen un gran competidor que se llama Microsoft Edge, el cual actualmente tiene una gran cantidad de nuevas funciones en ordenadores personales con Windows 10. No todas ellas podrán ser utilizadas en los dispositivos móviles (Android o iOS) pero si existen, algunas que pueden ser consideradas como las más importantes. Según Microsoft, su propuesta es una de las más rápidas que existen en la actualidad y sólo debemos darle una pequeña oportunidad, para saber si es lo que estábamos necesitando en nuestro terminal.