¿Que se necesita para tener a Google Play Store en Windows 11? Antes de responder esta pregunta te invitamos a revisar, el post de nuestro blog temático para Windows y en donde, indicamos los requisitos, condiciones y pasos que debes seguir para poder instalar un APK en Windows 11.
La diferencia entre dicho artículo y lo que mencionaremos a continuación es inmensamente grande. En el artículo de nuestro canal temático para Windows habíamos mencionado, las diferentes condiciones impuestas por Microsoft para tratar de instalar una aplicación Android en Windows 11 gracias a su nueva funcionalidad. Esto inevitablemente implica, a determinado número de herramientas (sólo unas 50 al inicio).
Cómo instalar Google Play Store en Windows 11
Según el artículo de nuestro blog temático para Windows, la función nativa (teóricamente nativa) que ofrecería Microsoft en Windows 11 esta vinculada directamente con la tienda de Amazon Store; allí existen únicamente 50 herramientas Android que puedes utilizar. Lo que mencionaremos en este artículo va mucho más lejos.
Si tenemos la posibilidad de instalar a Google Play Store en Windows 11 entonces, fácilmente desde la tienda se podrá realizar la descarga e instalación de cualquier herramienta siempre y cuando, iniciemos sesión con la cuenta de Google y activemos los respectivos permisos.
Debemos advertir a todos en ese momento, que el procedimiento que mencionaremos a continuación no es algo fácil ni sencillo de seguir; por tal motivo, debes tomar las respectivas precauciones o simplemente, desistir del intento y probar con cualquiera de los emuladores Android que existen en la actualidad. De todas formas, por cultura y conocimiento general te indicamos los pasos que debería seguir según el desarrollador «ADeltaX«, quien en su cuenta de Twitter mencionó que había logrado hacerlo gracias a una modificación hecha por él, en el «Subsistema de Windows para Android».
Google Play Store en Windows 11: Pasos a seguir
Antes que nada te recomendamos ver el script que se encuentra alojado en Github. Recalcamos nuevamente, que este procedimiento no es apto para principiantes y que la recomendación de su desarrollador, es que «no lo realices» si no sabes exactamente lo que se esta realizando. Desde nuestro punto de vista, el método puede ser de fácil entendimiento para quienes manejen perfectamente bien la plataforma de Linux.
- El primer paso, es tener que descargar al Subsistema de Windows para Android (usa este enlace).
- Luego que termine la descarga debes instalar a este «Subsistema de Windows para Linux» y descargar la versión disponible de Ubuntu desde Microsoft Store.
- Ahora debes abrir una terminal de comandos desde Ubuntu para escribir lo siguiente:

- Posteriormente debes ir a OpenGApps para crear un paquete que presente las siguientes opciones de configuración:
Platform: x86_64.
OS: Android: 11.
Variante: Pico on OpenGApps
- También necesitas descargar a la herramienta 7zip para extraer el archivo .msixbundle del «Subsistema de Windows para Android» y buscar al msixbundle que sea compatible con la arquitectura de tu equipo (por lo general, de 64 bits según el sistema operativo y procesador que tengas en el PC).
- Debes extraer el segundo msixbundle hacia otra carpeta y eliminar los archivos: appxblockmap, appxsignature, content_types, and appxmetadata.
- Ahora dirígete hacia la ventana Terminal de Comandos de Ubuntu y ejecuta las siguientes líneas:
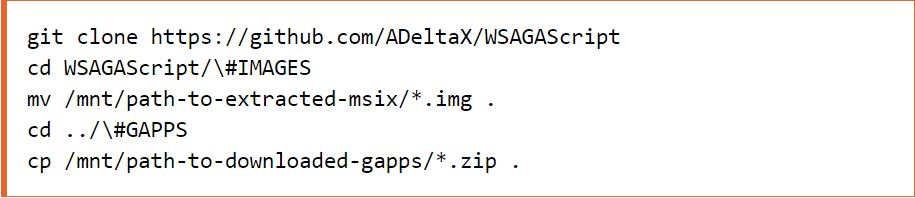
- Dichos comandos (listados) descargarán automáticamente los archivos que son requeridos para ejecutar el script WSAGA.
- Con dichos comandos, WSL podría seguir la misma dirección de Windows seguido de /mnt/, pero de todas formas debes asegurarte que la letra de unidad se encuentre correctamente especificada.
- Ahora necesita digitar las siguientes líneas para obtener los permisos respectivos para los scripts.
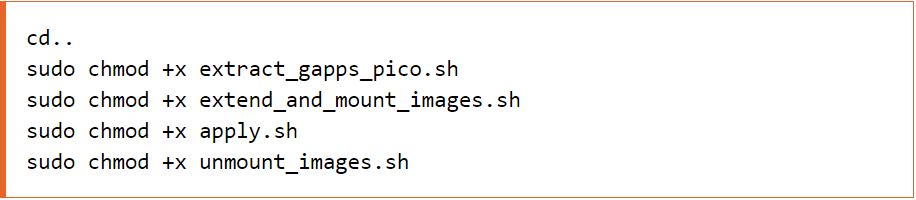
- Procederá a cambiarse hacia la raíz del directorio en VARIABLES.sh usando el siguiente comando:

- Apunte el resultado obtenido y ejecute lo que mostramos en la siguiente línea y en donde, VARIABLES viene a ser la salida del comando anterior.

- Posteriormente, debes escribe las siguientes líneas de comandos.

- Al final, tendrá que copiar la imagen WSA modificada y para ello, tenemos que digitar estos otros comandos:

Si has seguido todos los pasos de acuerdo a lo mencionado anteriormente (según el desarrollador gestor de este método); entonces ya tendremos una imagen modificada para usar. Por último, solamente necesitamos realizar un registro y para lo cual obligatoriamente, tenemos que habilitar el «Modo de Desarrollador» en WSA; para ello, sólo debemos ejecutar una línea de comandos de la siguiente forma:
Add-AppxPackage -Register path-to-extracted-msix\AppxManifest.xml
De aquí en adelante, el subsistema de Windows para Android instalará las aplicaciones y archivos que son necesarios para que funcione correctamente Google Play Store; para iniciar una sesión en esta cuenta de Google debemos copiar el archivo del kernel de Github, debiendo reemplazar el archivo del kernel que se encuentra dentro de la carpeta de herramientas del archivo msix extraído.
Como lo mencionamos anteriormente, el método no es fácil de seguir y por tanto, he recomendado únicamente para personas experimentadas. Aún cuando los pasos indicados son correctos (según el desarrollador de este método), pero siempre podrían haber riesgos y por tanto, no nos responsabilizamos por cualquier problema o daño que pueda surgir en el camino. Como siempre, te recomendamos seguirnos en nuestro grupo de Facebook llamado Comunidad WAI para que comentes, como te fue con estos pasos.








buena guia amigo bien explicada yo estaba desde hace unas cuantas semana tratando de instalarla y na pero gracias a este tutoria me resulto muy facil
Gracias Daniela por tu mensaje. sabes que aun cuando lo intales, hay limites porque por el momento solo las apps de la tienda de Amazon son compatibles, lo cual no pasa de 50 y entre las cuales seguramente no estan las que necesitas. De todos modos, pronto hare un video interesante para correr Android directamente en el PC sin emulador alguno. Espero entregarlo pronto. Un abrazo y gracias por tu mensaje. Saludos cordiales.