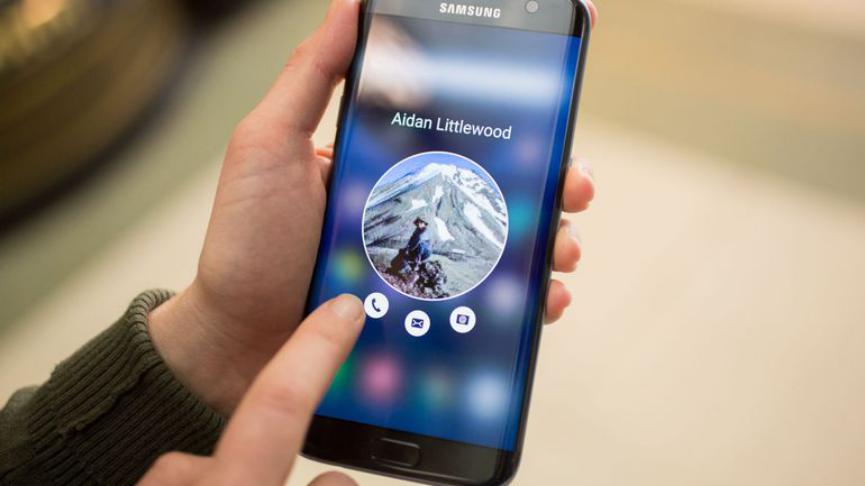Así como existen determinado número de trucos para capturar pantallas en el PC con Windows, también hay algunos que permanecen ocultos para dispositivos móviles Android.
La mayoría de personas desconocen la forma de capturar pantallas que sean de su interés en el smartphone Android de forma nativa, lo cual inevitablemente les hace descargar e instalar aplicaciones de terceros. Dichas herramientas por lo general se apoyan en las funciones nativas de este sistema operativo y en unas cuantas opciones que vienen integradas de forma predeterminada, en algunos modelos de smartphone Android. En este artículo trataremos de dar a conocer, dos alternativas que puedes emplear sin utilizar aplicaciones de terceros para capturar pantallas en MarshMallow Android 6.0. Para nuestro caso excepcional hemos empleado un Samsung Galaxy J7 aunque los trucos a seguir, pueden ser empleados en otros modelos completamente distintos.
[quote]Recuerda: Algunos Trucos Android que deberías conocer[/quote]
Capturar pantallas en el Samsung Galaxy J7 con combinación de botones
Previamente debemos anticiparte, que nuestro Samsung Galaxy J7 (motivo de las pruebas para estos trucos) fue actualizado a una versión de MarshMallow Android 6.0. Anteriormente tenía un lollipop Android 5.0 y en ese momento, no hubiésemos podido utilizar estos trucos.
Si vas a emplear el truco que mencionaremos en esta primera parte obligatoriamente, necesitarás tener un smartphone Android con el botón Home análogo (es decir, que no sea táctil). Sigue los pasos que recomendaremos a continuación para capturar pantallas que sean de tu interés:
- Ingresa al Escritorio desbloqueando la pantalla.
- Ahora dirígete hacia cualquier aplicación o ventana que desees captura.
- Simultáneamente, presionar los botones de «Power» y «Home«.
Esos son los únicos pasos que debes seguir para capturar pantallas en tu Samsung Galaxy J7 con MarshMallow Android 6.0. Luego del último paso podrás notar, que aparece una imagen enmarcada que se va hacia el fondo. En realidad, dicha imagen es la pantalla que hemos capturado con este método. Para que lo verifiques, sólo tienes que ir hacia la galería de imágenes para verla en primer lugar (a veces, etiquetado como «nuevo»).
Capturar pantallas de esta manera quiere decir, que los archivos quedarán guardados en la SD interna o externa, lo cual dependerá de la configuración que hayamos realizado en nuestro smartphone Android.
Capturar pantallas en el Samsung Galaxy J7 con la «búsqueda directa»
De este método ya habíamos hablado anteriormente en el blog pero creemos conveniente, tratar de aclarar determinado número de aspectos a la hora de usarlo.
En primer lugar, el Google Tap Now como lo conocen muchos esta identificado en el «Samsung Galaxy J7» con MarshMallow Android 6.0 como «búsqueda directa». Te recomendamos revisar este enlace para que sepas como activar la característica. Una vez que la tengas, puedes seguir los siguientes pasos para empezar a capturar pantallas que sean de tu interés:
- Como siempre, ingresar al Escritorio desbloqueando la pantalla.
- Ahora dirígete hacia cualquier entorno que desees capturas.
- Mantén presionado el botón «Home» del Samsung Galaxy J7 (o de cualquier otro modelo diferente).
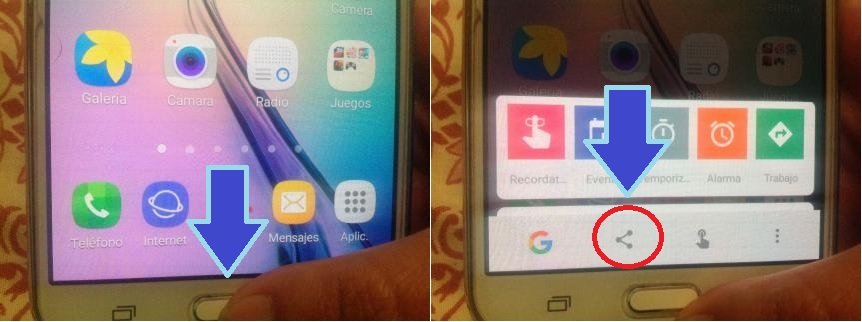
- Aparecerán unas cuantas opciones en la parte inferior y de las cuales, tienes que seleccionar la que tiene forma de enlaces.
- Este método mostrará todos aquellos servicios compatibles hacia donde podrías enviar la captura de pantalla.
- Recomendamos que utilices al Google Photos (previamente deberías instalarla).
- En una siguiente pantalla tendrás que tocar la opción «subir» para enviar esa captura a tu cuenta.
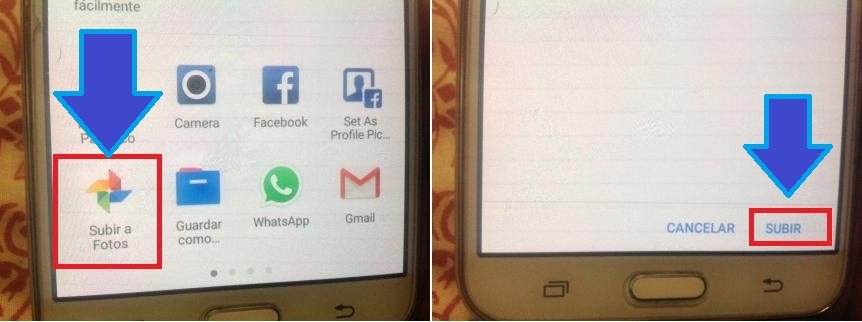
Una vez que hayas culminado con estos pasos, podrás observar que todas las capturas de pantallas han ido directamente a tu servicio de Google Photos. Existen ventajas y desventajas con esta alternativa aunque, todo depende de lo que realmente necesitemos hacer.
Capturar pantallas con este sistema representa que dichas imágenes iran directamente a Google Photos y más no a la galería. Allí podríamos estar encontrando una primera desventaja pues la copia de seguridad se encontrará en la nube. Si necesitamos a dicha imagen en nuestra SD interna, tendremos que buscarla en ese entorno para posteriormente hacer la descarga.
Las ventajas para capturar pantallas con este método son múltiples. Si inicias sesión en tu cuenta de Google Photos en cualquier otra plataforma diferente (por ejemplo, el PC con Windows, Mac OS, un iPad o cualquier otro diferente) podrás recuperar esas imágenes directamente desde la nube sin haber empleado herramientas de terceros ni tampoco, conectar al dispositivo móvil por medio de un cable.
Desde nuestro punto de vista, esta es la mejor alternativa para poder transferir imágenes de una plataforma a otra. Por ejemplo, podríamos capturar pantallas en el smartphone Android y posteriormente, recuperar cada una de ellas en el iPad (previa instalación de Google Photos para iOS) o en el PC mediante la versión web.