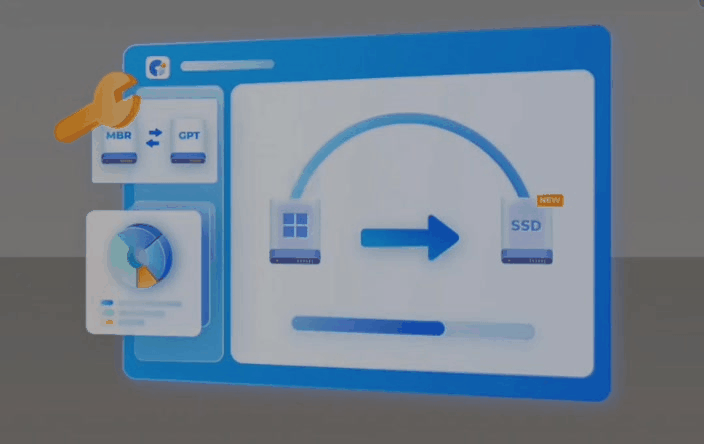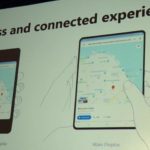Si tienes un smartphone Android con MarshMallow entonces, posiblemente tengas la oportunidad de cambiar el tipo de aplicaciones que generalmente vemos, en la parte inferior de la pantalla de bloqueo del teléfono móvil.
Pero, ¿porque razón deberíamos cambiar estos accesos directos? Todo depende del uso que le demos al smartphone Android. Esto quiere decir, que en ese lugar deberían estar presentes únicamente aplicaciones que utilizamos mayoritariamente. Hay determinado número de personas que no usan a la aplicación del teléfono (que generalmente viene colocada allí de forma predeterminada) y más bien, emplean a cualquier otra aplicación de mensajería instantánea instalada en el terminal. Lo mismo podría ocurrir con el otro icono que generalmente se ubica del lado opuesto.
[quote]Recuerda: Algunos Trucos Android útiles para ti[/quote]
Cambiar accesos directos de la pantalla de bloqueo Android
En nuestras manos tenemos un Samsung Galaxy J7 que ha sido actualizado, a la versión más compatible con el terminal. Hablamos de un MarshMallow Android 6.0.1. Desconocemos el truco funcionará en versiones anteriores pero, puedes probar a buscar las opciones que mencionaremos en este artículo y tutorial, dentro de los ajustes de tu sistema operativo.

Lo primero que te recomendamos hacer, es que prestas atención a la captura que hemos colocado en la parte superior. Claramente podrás notar que allí están presentes los iconos que corresponden a la aplicación del teléfono y a la de Facebook. Esta última ha sido personalizada por nosotros pues allí, generalmente se encuentra la aplicación de la cámara. Sigue los pasos que mencionaremos a continuación para que personalices a estos iconos.
- Ingresa a la Pantalla Principal desbloqueando la pantalla de bloqueo.
- Ahora desliza la pantalla desde el borde superior hacia abajo.
- Toca a la rueda de engranaje ubicada del lado superior derecho.
- Navega por las diferentes opciones hasta encontrar aquella que dice «Bloqueo y Seguridad«.
- Saltarás a una nueva ventana con diferente número de ítems.
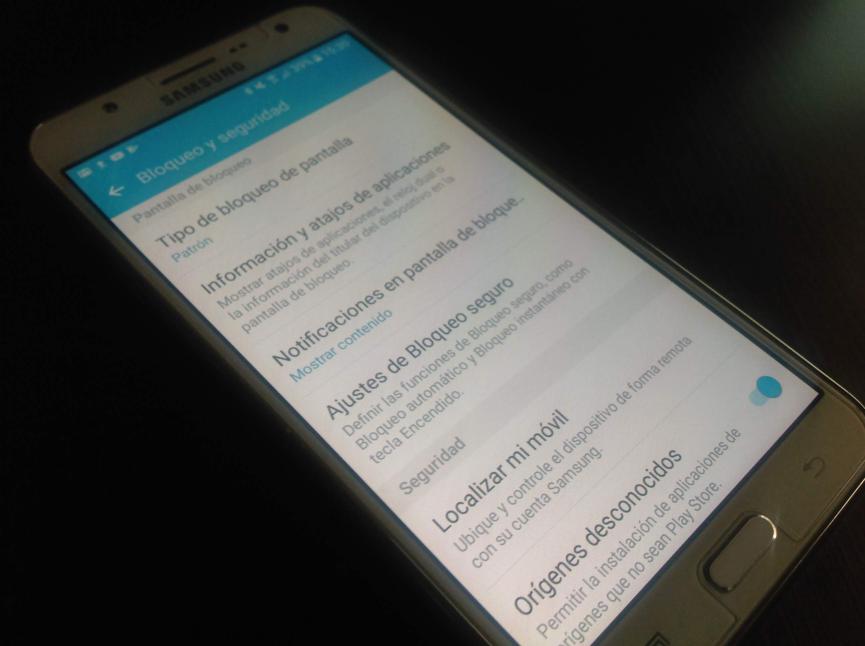
- Toca aquella opción que dice «Información y atajos de aplicaciones«.
- Nuevamente saltarás a otra ventana con algunas opciones de configuración.
- Toca aquella que dice «Atajos de aplicaciones«.
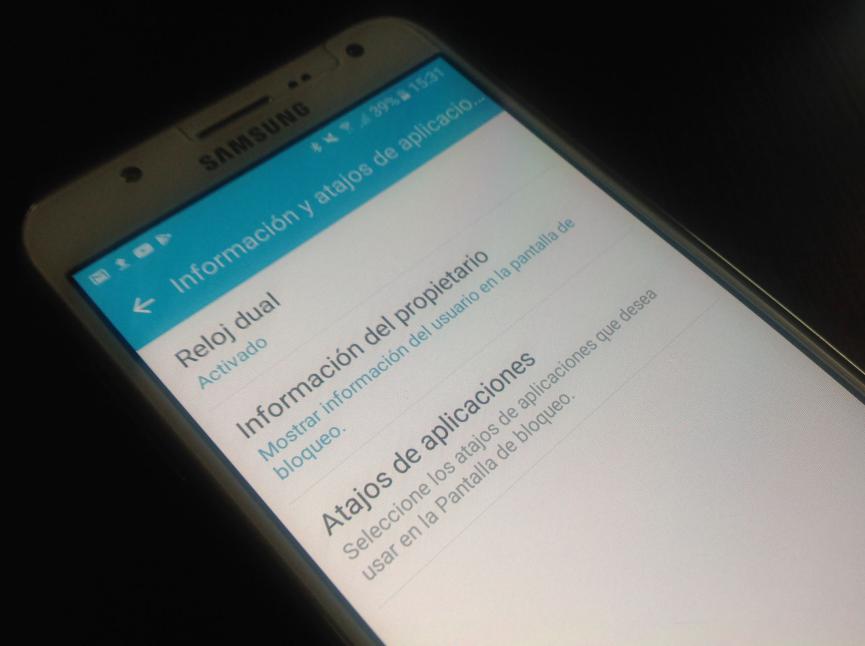
- Y ahora saltarás al área de configuración de estos accesos directos (atajos de las aplicaciones).
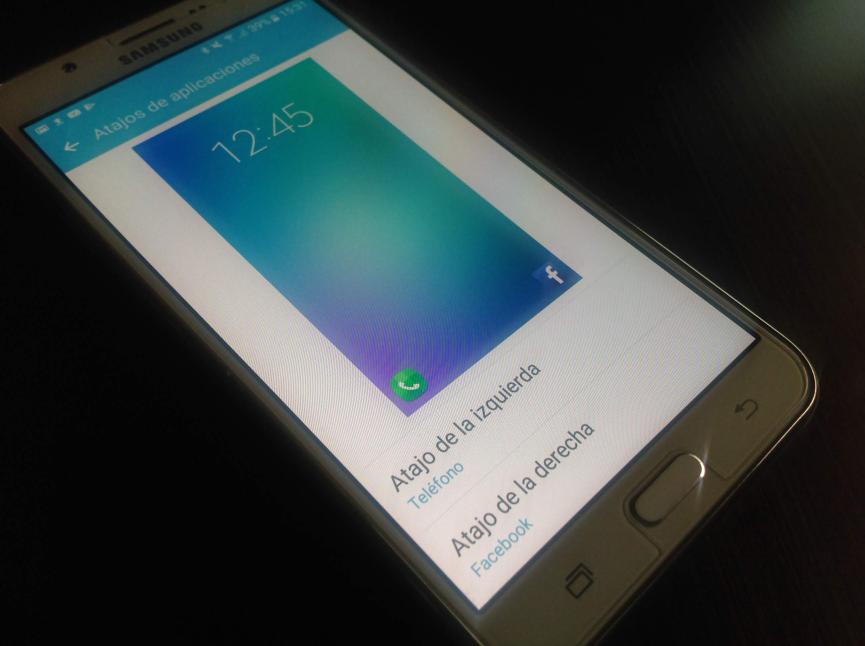
La ventana que podrás ver en la captura anterior es aquella a donde tienes que llegar. En la parte inferior existen dos botones que de forma puntual, te harán elegir qué aplicación deseas a cada lado. Solamente tienes que tocar a cada una de esas opciones para que aparezca el listado de todas las aplicaciones instaladas en tu smartphone Android.
Cuando hayas definido a las herramientas para colocar en la pantalla de bloqueo Android, no tendrás que hacer absolutamente nada más que esperar. Cada vez que presiones al botón de «Encendido» para desbloquear la pantalla aparecerán estos dos nuevos accesos directos creados por ti.
Problemas con los accesos directos en la pantalla de bloqueo Android
De manera predeterminada, las aplicaciones que vienen configuradas en la pantalla de bloqueo Android son: teléfono y cámara fotográfica. Si tocas al icono de teléfono tendrás que desbloquear la pantalla utilizando el pin o patrón de seguridad. Sólo en ese momento aparecerá el teclado numérico que nos ayuda generalmente, a realizar una llamada telefónica. Esta situación tiene que ser realizada de esa manera debido, a aspectos de seguridad.
Si dejas el smartphone Android sobre la mesa del escritorio y un compañero de tu trabajo lo toma, no tendrá la posibilidad de hacer llamadas telefónicas solamente tocando ese icono, pues obligatoriamente, necesita desbloquear la pantalla para hacer que aparezca la herramienta.
Lo contrario ocurre con el icono de cámara fotográfica (que viene configurada de forma predeterminada). Si tocas a ese elemento en la pantalla de bloqueo, automáticamente se abrirá la aplicación para que empieces a grabar video o tomar fotos. Si utilizas una aplicación de terceros (como Open Camara o el Facebook de nuestro ejemplo) igualmente, tendrás que desbloquear la pantalla con el pin o patrón de seguridad.