Para muchas personas, el Split View de Nougat Android 7.0 es una gran labor que imita lo que hizo Microsoft con Windows 7 (y mejorado en Windows 10) a la hora de dividir la pantalla en dos mitades perfectas. Si esto se da de tal modo, ¿será que también podremos trabajar con varias ventanas flotantes en el sistema operativo Android?
Al mencionar a las “ventanas flotantes” en realidad, estamos tratando de preguntarnos por un momento si fuera posible, trabajar con diferente número de aplicaciones abiertas y ejecutadas tal y como lo hacemos en Windows, Linux o Mac. Gracias al Nougat Android 7.0 esto es posible siempre y cuando, sigamos determinado número de trucos que posteriormente los tendremos que aplicar para una interesante aplicación gratuita que puedes descargar desde Play Store. Los beneficios son inmensos, ya que tendrás a varias aplicaciones en sus respectivas ventanas flotantes para que elijas, a cualquiera de ellas con la que desees trabajar en ese momento.
Recuerda: Más trucos Android para seguir fácilmente
Ventanas Flotantes – Cómo activarlas en el teléfono móvil Android
Para poder realizar esta tarea (es decir, tener ventanas flotantes en Android) tenemos que realizar dos pasos en todo el procedimiento, el cual no te pedirá en ningún instante que debas rootear al terminal.
Lo primero que necesitamos tener en Nougat Android 7.0, es activar a las “Opciones de Desarrollo” para usar uno de sus elementos que posteriormente nos permitirá tener a estas ventanas flotantes. Si no sabes como realizar esta tarea te recomendamos revisar el video que colocaremos un poco más abajo, procedimiento que prácticamente es similar en todas las versiones del sistema operativo de Google.
Una vez que tengas activadas a las “Opciones de Desarrollo” tienes que entrar hacia dicha área (aquel identificada con el icono {}) y buscar dentro de listado la opción que dice “Force activities to be resizeable” (Forzar Actividades para redimensionar). Cuando la encuentres sólo tienes que mover al pequeño selector ubicados del lado derecho, hacia la posición de ON.
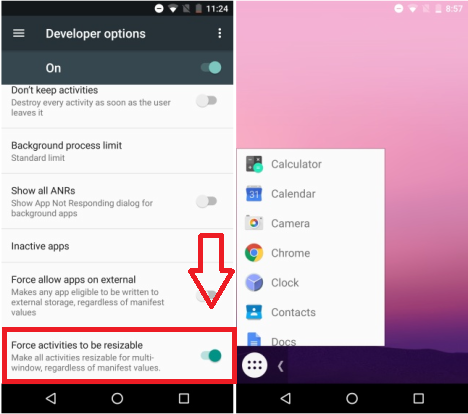
Con ello habremos cumplido la primera parte de nuestra tarea para poder activar las ventanas flotantes en el dispositivo móvil Android. Lo segundo, es tener que instalar a una aplicación desde la tienda de Play Store, la cual es gratuita y la puedes encontrar con la caja de la parte inferior. Cuando procedas a instalar esta herramienta, la misma te pedirá permisos para actuar sobre determinadas funciones (especialmente en aquella que activamos dentro de las “Opciones de Desarrollo”). Por último, sólo tienes que cerrar a todas las aplicaciones recientemente ejecutadas y reiniciar a tu teléfono móvil Android para que los cambios surtan efecto.
La aplicación Android en nombre “TaskBar” colocará un pequeño botón en la parte inferior, al cual tienes que tocar cada vez que desees activar a estas ventanas flotantes. Inmediatamente aparecerá un listado de todas las aplicaciones Android que tengas instaladas en el terminal y de las cuales, tendrás que elegir a aquella que desees tener en esta ventana independiente (emergente o flotante). Si quieres tener a una segunda ventana flotante, tienes que repetir el procedimiento. Según el desarrollador de esta herramienta, no existe límite en la cantidad de aplicaciones Android que podríamos tener dentro de estas ventanas flotantes.
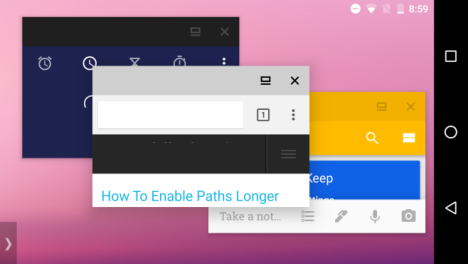
Al igual que en Windows, del lado superior derecho de cada una de estas ventanas flotantes se encuentran dos iconos perfectamente bien identificados. Aquel con forma de “X” te ayudará a cerrar la ventana y por tanto, la aplicación contenida en ella. El otro botón en cambio te ayudará a maximizar la ventana, lo cual quiere decir que saldrás de esta modalidad porque a la herramienta la estás llevando hacia una “pantalla completa”.








GIPHY App Key not set. Please check settings