Si anteriormente mencionamos al “Split View” como una interesante característica integrada en Nougat Android 7.0 que nos permitirá tener a dos aplicaciones distintas compartiendo la pantalla (dividida en 2), ¿que te parecería realizar la misma tarea pero con dos pestañas del navegador de Google Chrome?
Nunca hubiésemos imaginado que esta tarea también puede ser realizada con la pantalla dividida en Nougat Android 7.0 (conocida por muchos como “Split View”), algo que te lo explicaremos en el presente artículo aunque previamente, queremos hacer caer en cuenta a todos, sobre la conveniencia de esta característica en diferentes modelos de dispositivos móviles. Si bien es cierto que esta “pantalla dividida” se ejecuta en todos los dispositivos móviles que tienen Nougat Android 7.0, pero también debemos considerar al tamaño del terminal que tengamos en las manos. Por ejemplo, un teléfono móvil propiamente dicho (de aproximadamente 4,7 pulgadas) no nos permitirá disfrutar de la característica en toda su dimensión debido a que las ventanas, mostrarán el contenido prácticamente en miniatura. Por tal razón y motivo, recomendamos usarla únicamente en phablets o tablets Android debido a que estos dispositivos móviles, cuentan con un tamaño de pantalla que pasa generalmente de las 5,0 pulgadas.
Recuerda: Más Trucos Android que puedes seguir fácilmente
Split View con dos pestañas del navegador de Google Chrome
Quizá este demás la recomendación que vamos a mencionar en este momento pero el visitante debe tomar en cuenta, que estamos haciendo referencia al navegador de Google Chrome en el dispositivo móvil Android. Si vamos a utilizar la característica “Split View” implícitamente estamos hablando de un Nougat Android 7.0. Para lograr el objetivo deseado, solamente tienes que seguir los siguientes pasos:
- Inicia tu sistema operativo Android 7.0 (Nougat) normalmente.
- Cuando te encuentres en el escritorio, ejecuta a Google Chrome.
- Si no lo tienes instalado obligatoriamente deberás descargarlo desde la tienda de Play Store (el procedimiento no sirve con otro navegador distinto).
- Una vez que tengas a Google Chrome ocupando la totalidad de la pantalla, toca y mantén presionado el botón de las “aplicaciones recientes”.
- En ese momento, Google Chrome pasará hacia el lado izquierdo o para arriba dependiendo de la posición en la que se encuentra el teléfono móvil (para el primer caso, en posición horizontal y en el segundo vertical).
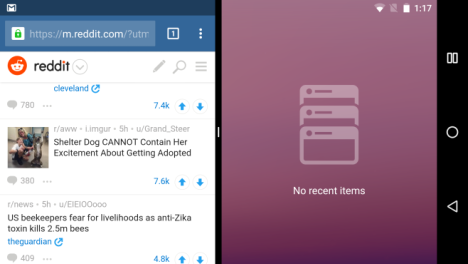
- Ahora tienes que dirigirte hacia el icono de “más opciones” de Google Chrome (lo 3 puntos del lado superior derecho) y tocarlo.
- Se desplegarán unas cuantas funciones de su menú contextual.
- De todas ellas elige la que dice “Mover a Otra Ventana“.
- La nueva ventana de Google Chrome se ubicará en la otra mitad de la pantalla.
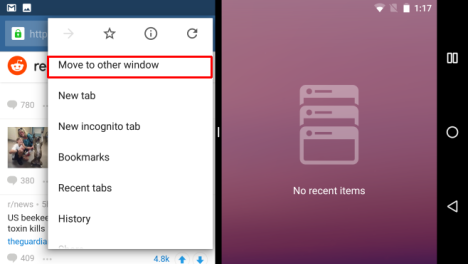
Como podrás darte cuenta, el procedimiento a seguir es muy similar a lo que habíamos mencionado anteriormente con este “Split View” para tener en una pantalla dividida, a dos aplicaciones Android completamente distintas. Las diferencias son grandes así como sus semejanzas en esta tarea que hemos realizado.
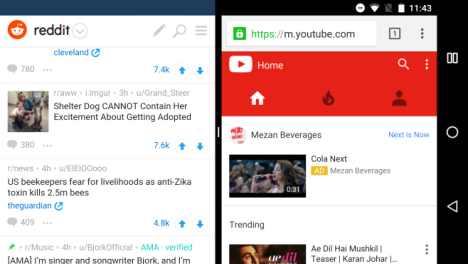
Como diferencia principal a lo que mencionamos anteriormente con “Split View” esta en que, el usuario obligatoriamente debe ejecutar a algunas aplicaciones Android para que las mismas, queden registradas dentro de las “recientemente ejecutadas”. Para el caso que nos amerita ahora (es decir, dos ventanas de Google Chrome) no necesitamos tener la ejecutada para rescatarla desde dicha área de trabajo.
Ventajas del Split View con dos ventanas de Google Chrome
Casi estamos seguros, que la aplicabilidad práctica del método que hemos mencionado ahora se apoya en las diferentes tareas que realice una persona en la web. Por ejemplo, luego de aplicar esta técnica con el navegador de Google Chrome y por supuesto, con la característica “Split View” que viene integrada en Nougat Android 7.0, los usuarios tendrán la posibilidad de tener una ventana para navegar por su motor de búsqueda mientras que en la otra ventana, por su blog personal para redactar una nueva entrada.
Además de ello, el mismo procedimiento que hemos mencionado con los pasos anteriores puede ser aplicado con un navegador anónimo de Google Chrome en Android. Esto quiere decir, que la una ventana puede ser la convencional (pública) mientras que del otro lado sería anónima (o privada). En realidad, existen una gran cantidad de aplicabilidades prácticas que podríamos dar a esta característica “Split View” del Nougat Android 7.0, lo cual dependerá primordialmente de las necesidades de trabajo de cada persona.
Reiteramos el consejo que dimos casi al inicio de este artículo, y es que “Split View” tiene un mejor desempeño si lo aplicamos en un tablet Android debido a la pantalla de gran tamaño con la que vienen estos dispositivos móviles. De todos modos, también puedes tener determinado nivel de efectividad en un phablet Android pero, en un teléfono móvil sus usuarios quizá puedan tener problemas de visibilidad en cuanto para ver el contenido mostrado en el navegador de Google Chrome.





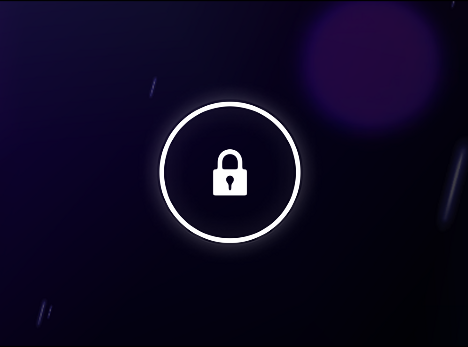



GIPHY App Key not set. Please check settings