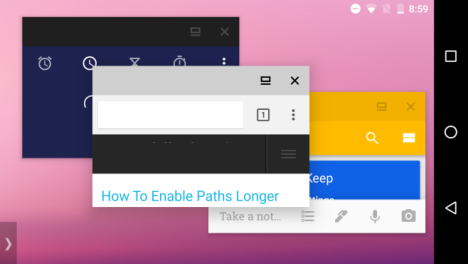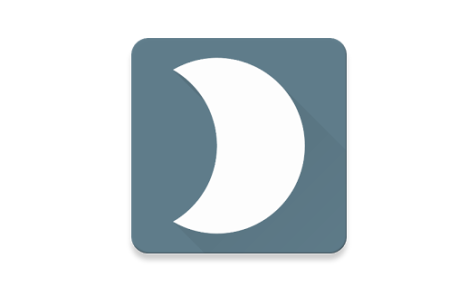Si pensabas que el Split View en Nougat Android 7.0, o la posibilidad de tener varias aplicaciones en ventanas independientes era lo mejor de este sistema operativo entonces, aún te falta mucho por aprender. Google ha decidido facilitar el trabajo de quienes escriben asiduamente en sus respectivas herramientas haciendo que se puedan agregar varios idiomas a sus respectivos teclados.
Posiblemente pocas personas lleguen a utilizar esta característica que nos trae Nougat Android 7.0, aunque siempre es necesario tratar de conocer como trabaja la nueva función que nos permitiría agregar varios idiomas en el sistema operativo para intercalarlos en el teclado. Previamente queremos mencionarte, lo que generalmente se tiene que hacer si utilizas un emulador Android llamado Windroye, el cual únicamente reconoce al teclado en inglés. Si tienes un teclado físico español previamente tendrás que agregar otro en inglés y realizar la respectivas selección con la tecla «Shift».
Recuerda: Más trucos y tutoriales Android para seguir fácilmente
Agregar varios idiomas en la configuración de Nougat Android 7.0
Aquellas personas que no tienen aún este sistema operativo seguramente que sabrán como cambiar el idioma con el que trabajarán en su teclado virtual. A manera de un pequeño recordatorio, diremos que sólo tenemos que ingresar hacia la aplicación de los «Ajustes» y posteriormente tocar a la opción de «Teclado y Entrada». En ese instante nos encontraremos con unas cuantas opciones y de las cuales, tenemos que seleccionar la que definirá el idioma con el que trabajaremos de allí en adelante. Si revisas el listado de todas las opciones no encontrarás ninguna que te ayude a agregar varios idiomas a tu teclado.
La diferencia queda marcada con Nougat Android 7.0, ya que en su configuración o ajustes (la aplicación) se ha agregado una nueva función. De forma detallada, sólo tienes que seguir los siguientes pasos para agregar varios idiomas para trabajar en el teclado táctil:
- Inicia tu sistema operativo Android 7.0 de la forma convencional
- Ahora ingresar hacia la configuración con la aplicación de los ajustes.
- Del lado izquierdo busca la opción del «Teclado e Idioma» (o su sinónimo).
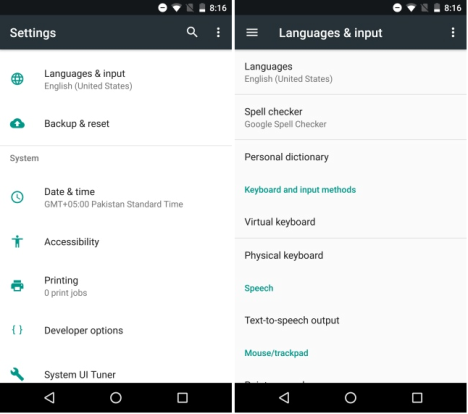
- Saltarás hacia una nueva ventana y de la cual, tienes que elegir a la opción (generalmente la primera) que te ayudará a seleccionar el idioma.
- Debes elegir un idioma con el que te sientas identificado ya que para Nougat Android 7.0, será el principal.
- En la parte inferior existe una nueva opción que dice «agregar un idioma» y a la cual tienes que tocar.
- Aparecerá un nuevo listado de idiomas y de donde tienes que elegir a aquel que desees utilizar como secundario.
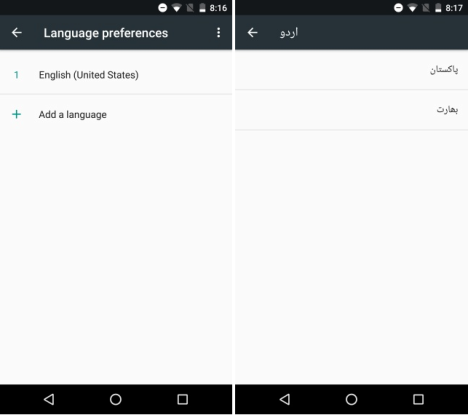
Si sigues los pasos que hemos mencionado anteriormente, de forma instantánea ya tendrás a tus dos idiomas para trabajar en el teclado de tu dispositivo móvil. El que se encuentre en primer lugar será catalogado como el principal mientras que el otro, será el secundario. Si te equivocaste en el orden de la selección no tienes que repetir los pasos, ya que únicamente tendrías que seleccionar al segundo para arrastrarlo hacia arriba (o viceversa).
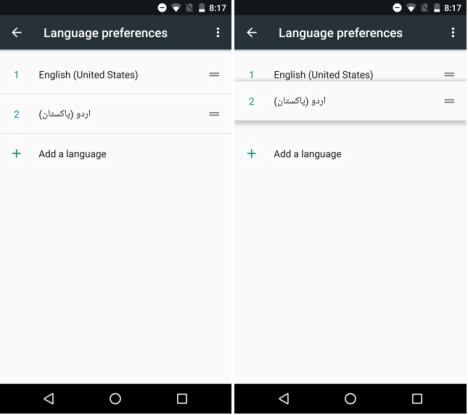
Los pasos que hemos mencionado anteriormente te ayudarán a agregar varios idiomas desde la configuración en Nougat Android 7.0. Ahora bien, la forma de utilizar esta característica es realmente interesante aunque, debes tomar en cuenta que únicamente se mostrará en aquellas herramientas que utilices para chatear o enviar mensajes a tus amigos.
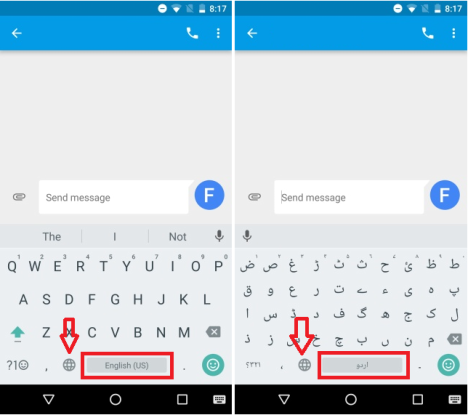
Para efecto de prueba puedes abrir cualquier herramienta con la que trabajes habitualmente en tu dispositivo móvil. Si tocas el espacio para escribir un nuevo texto, inmediatamente aparecerá el teclado táctil con la configuración del idioma principal (o primario). Si seguiste los pasos sugeridos a lo largo de este post para agregar varios idiomas, podrás notar la presencia de un pequeño globo terráqueo hacia el lado izquierdo del nombre de configuración del idioma que tengas en ese instante. Sólo tienes que darle un pequeño toque a dicho icono (el globo terráqueo) para que automáticamente, cambie hacia el secundario. Lo mismo tienes que hacer para volver al idioma principal.