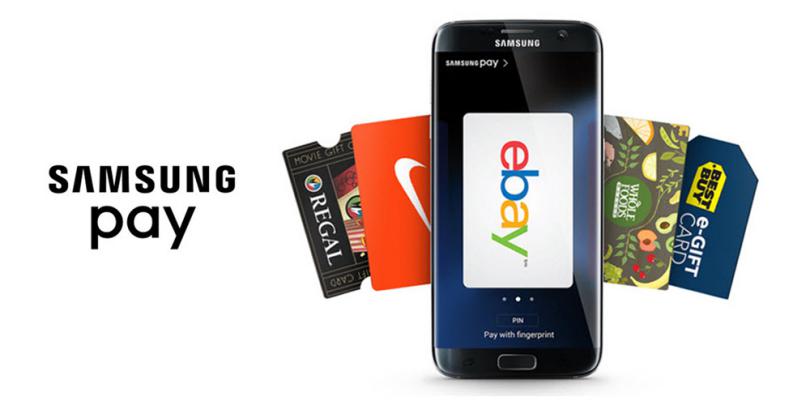Una de las primeras actividades que realizamos cuando compramos nuestro primer teléfono móvil Android es navegar por Internet y empezar a descargar, todo tipo de herramientas desde la tienda de Google Play Store. Quizá por desconocimiento de la cercanía de algunas de las redes Wi-Fi en nuestro entorno de trabajo podríamos estar conectándonos a alguna con baja señal. Para evitar ese tipo de problemas recomendamos el uso de “WiFi Manager”, la cual nos ayudará a administrar inteligentemente todas aquellas conexiones inalámbricas que estén disponibles a nuestro alrededor.
En el presente artículo trataremos de hacer un análisis exhaustivo de lo que hace esta herramienta de nombre “WiFi Manager” la cual (dicho sea de paso) es completamente gratuita.
[quote]Recuerda: Algunos Tutoriales Android que pueden ser de tu interés[/quote]
WiFi Manager: Que veremos luego de descargar e instalar la herramienta
Una de las primeras cosas que debemos realizar, es dirigirnos hacia la tienda de Google Play Store para descargar e instalar a “WiFi Manager”. Te recomendamos utilizar la caja de la parte inferior para que puedas hacerlo desde el sitio oficial.
[quote]Disponible: Solo en Apotoide[/quote]
Luego de ello te encontrarás con una interfaz amigable con el usuario y en donde, los íconos trabajan perfectamente bien indicándonos la nomenclatura con la que fueron creados. En la parte inferior colocaremos una captura de lo que podrías estar viendo en este momento luego de la primera ejecución de “WiFi Manager”.
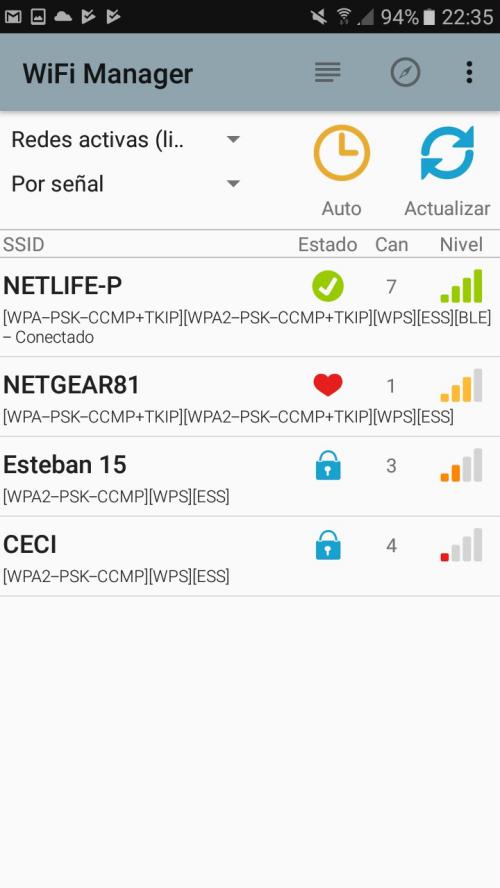
Analizaremos en primer lugar la parte inferior de su interfaz. Allí se encuentran todas las redes inalámbricas disponibles con varios elementos distribuidos en cuatro columnas diferentes:
- La primera de ellas (SSID) nos indicará el nombre de la red inalámbrica.
- La segunda (Estado) nos indicará lo que podríamos hacer con cada una de ellas.
- La tercera (Can) nos muestra el canal disponible para esa red inalámbrica.
- La cuarta (Nivel) nos indica la potencia o cercanía de la red Wi-Fi.
De todas ellas queremos indicar lo que representan los íconos que podrás ver en la segunda columna. “WiFi Manager” nos mostrará una serie de íconos. Aquel círculo de color verde con una palomita en su interior simplemente nos está recordando, la red Wi-Fi a la cual estamos conectados en ese instante. El icono con forma de corazón rojo nos dic que es una de las redes a las cuales nos hemos conectado en un momento determinado. También hay un icono con forma de escudo (en algunas ocasiones la forma este “bolsa de compras”) que muestra únicamente las redes Wi-Fi que están protegidas por contraseña y que seguramente no nos pertenece.
WiFi Manager nos permite Asignar una ip a la red inalámbrica
Una vez que tengas el listado de todas las redes inalámbricas disponibles en tu entorno, sólo tienes que seleccionar a cualquiera de ellas (tocándola con un dedo) para conectarse directamente a ella. Existen unas cuantas opciones adicionales que “WiFi Manager” ha colocado para que el usuario pueda navegar más fluidamente. Si mantienes presionado con un toque largo a cualquiera de ellas te aparecerá una ventana emergente con diferentes opciones.
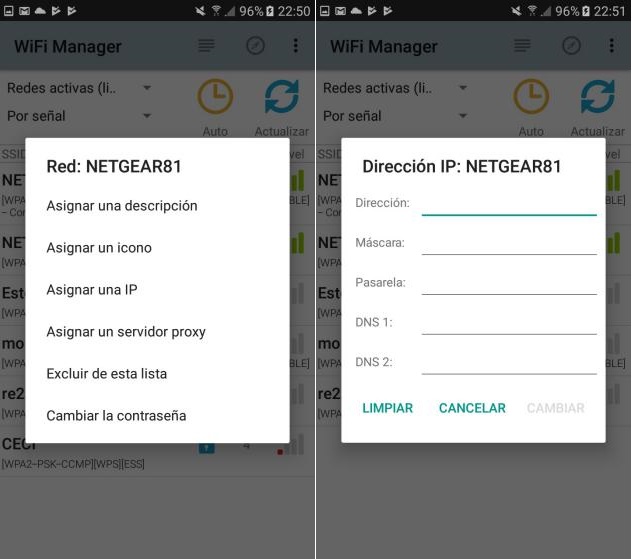
Allí existe una que dice “Asignar una IP” y que luego de tocarla, nos mostrará un pequeño formulario en donde debemos escribir los datos para tener una mejor navegación de Internet.
WiFi Manager nos ayuda a conectados a la mejor red inalámbrica
Otra característica muy interesante y curiosa que nos entrega “WiFi Manager” se encuentra dentro de sus ajustes. La misma nos ayudará a conectarnos a la mejor red inalámbrica que este disponible en nuestro entorno. Para ello, sólo tienes que tocar a los “3 puntos” colocados en la parte superior derecha y posteriormente a la opción de “Configuración“.
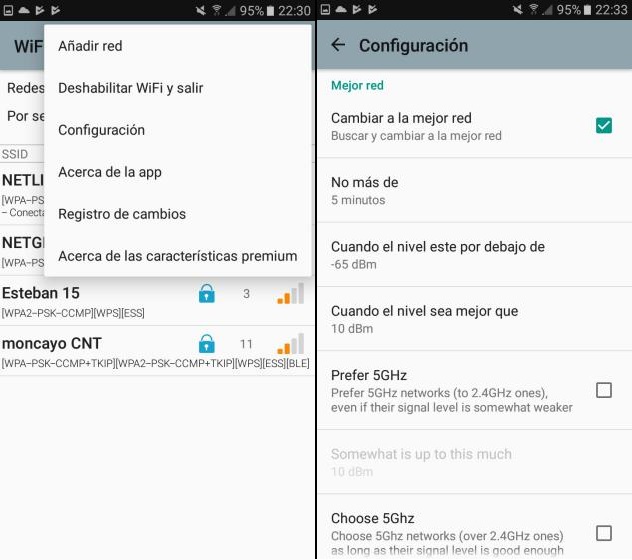
Una vez dentro de la configuración de “WiFi Manager” debes navegar hacia abajo hasta llegar al área de “Mejor Red”. Allí solamente tienes que activar la casilla que dice “Cambiar a la mejor red” y definir unos cuantos parámetros que se ubican en la parte inferior. Aquella que dice “No más de…” te dará a elegir el tiempo mínimo que debería haber estado activa esa red inalámbrica antes de establecerla como conexión estable.
Esta opción es una de las mejores que hemos encontrado en “WiFi Manager” pues evitará, que la herramienta se conecte automáticamente a cualquier red inalámbrica que tenga una mejor potencia, si pasamos por al lado de ella y posteriormente nos alejamos (actuando como transeúnte esporádico). Algunas opciones te sugerirán que actives casillas para navegar únicamente por debes que utilicen frecuencia de 5 GHz, algo que debes seleccionar únicamente si en tu país o región la misma está disponible.
WiFi Manager: Ver la potencia de las redes inalámbricas disponibles
Si bien es cierto que la pantalla principal en WiFi Manager nos muestra en su última columna (tal y como lo mencionamos anteriormente) la potencia de algunas de las redes inalámbricas disponibles, pero quizá algunas personas no confíen en el número de líneas allí mostradas.
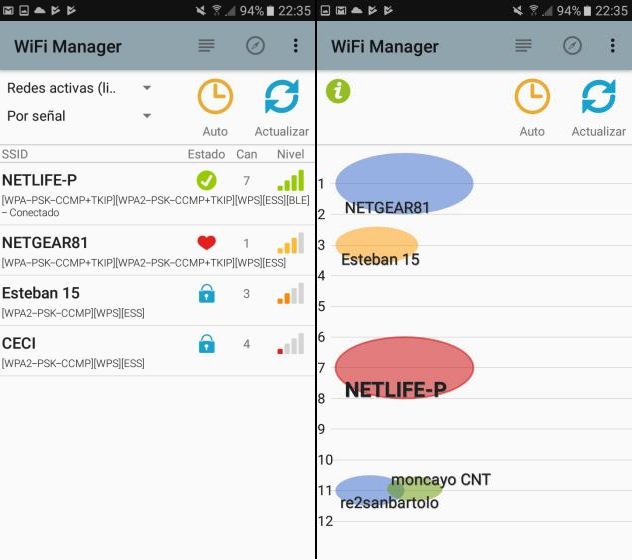
Para el efecto, el desarrollador de “WiFi Manager” ha colocado un botón adicional en la parte superior derecha de su barra de menú. Aún lado de los “3 puntos” se encuentra un icono con forma de brújula. Si lo tocas cambiarás de modalidad a la visibilidad de estas redes inalámbricas. Esto puede ser de gran ayuda para quienes tengan algo de deficiencia visual. Mientras más grande sea el globo ovalado, más cerca nos encontraremos algunas de estas redes inalámbricas.
Puedes volver a la modalidad estándar tocando el otro ícono que se encuentra a su lado izquierdo, el cual tiene la forma de cuatro líneas.
WiFi Manager y nuestras consideraciones generales
Esta herramienta es una de las más interesantes que nos hemos encontrado dentro de la tienda de Google Play Store, la cual cuenta con muchas opciones que nos ayudarán a configurar las diferentes redes inalámbricas que pudiesen estar presentes dentro de nuestro entorno de trabajo.
Nosotros no tenemos que hacer absolutamente nada después de haber realizado la primera configuración en “WiFi Manager”, pues es la herramienta en el teléfono móvil Android la que se encargará de conectarse automáticamente, a alguna red inalámbrica disponible que tenga una buena potencia de conectividad y a la cual quizá, pudimos haber configurado una ip diferente para navegar más fluidamente por Internet.