Aún cuando existen determinado número de herramientas que nos pueden ayudar a ocultar fotografías o vídeos privados en el teléfono, pero ninguna de ellas podría ser tan efectiva como el «SmartLock en Android». En este artículo te enseñaremos a manejarlo correctamente para que la información se encuentre completamente protegida.
Para quienes no lo saben, este «SmartLock en Android» nació en teléfonos móviles de Motorola, característica que se popularizó rápidamente y que luego, se lo adoptó de forma convencional (y nativa) en Lollipop Android 5.0. Desde el mismo instante en que entró a funcionar en dicha versión, toda una gran cantidad de personas lo utilizan para precautelar la información interna del terminal. Ahora mismo (y en versiones superiores) se han integrado otras cuantas características adicionales, las cuales deben ser usadas dependiendo del entorno en donde nos encontremos o de la forma de usar nuestro teléfono móvil.
SmartLock en Android: Cómo configurarlo en un Samsung Galaxy J7
En el presente artículo trataremos de analizar principalmente, la forma de configurar a este «SmartLock en Android» en un teléfono Samsung Galaxy J7. Por tal motivo, algunos de los pasos sugeridos a continuación podrían tener variantes en otros modelos distintos. De todas formas, el fundamento se mantiene y por tanto no debería representar problema alguno para quienes deseen configurado de forma correcta.
- En primer lugar debes ingresar hacia el área de los ajustes en tu teléfono móvil Android.
- Una vez dentro, debes buscar la opción que dice «Bloqueo y Seguridad«.
- Ahora elige la opción del «Tipo de bloqueo de pantalla«.
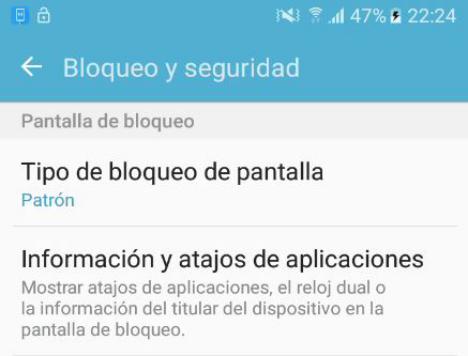
Inmediatamente aparecerán los distintos métodos que debes configurar para bloquear la pantalla del terminal. Como lo hemos mencionado anteriormente, estas opciones podrían variar de un modelo a otro. Hablando específicamente de un Samsung Galaxy J7, las únicas opciones para elegir una siguientes:
- Deslizar. Esta medida de seguridad no ofrece ningún tipo de bloqueo en la pantalla, ya que el usuario sólo tiene que deslizarla para ingresar al escritorio.
- Patrón. Catalogado como de «seguridad media», aquí podrás definir algún tipo de trazo especial para desbloquear la pantalla.
- PIN. Esta medida es considerada como de «seguridad media a alta» y el usuario podrá definir un código de desbloqueo de la pantalla.
- Contraseña. Esta viene a ser la medida de «seguridad alta» para el terminal. Tendrás que definir una contraseña segura y compleja. Recuerda usar algo que no vayas a olvidar.
- Ninguno. Esta es la medida que nadie debe utilizar, pues la información será accesible a cualquier persona que tenga acceso al terminal.
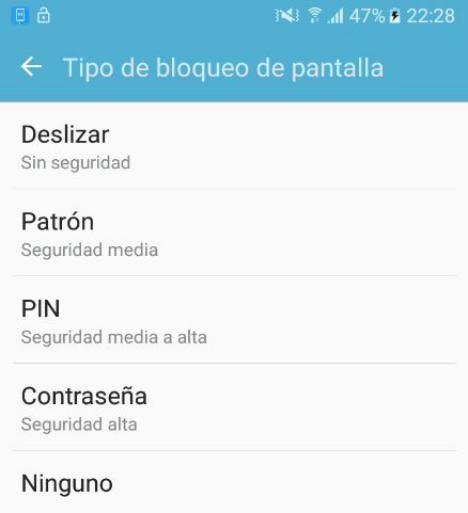
Los ítems que hemos mencionado anteriormente sólo nos ayudará a tratar de bloquear la pantalla de nuestra teléfono móvil. Esta viene a ser la primera medida de seguridad que deberíamos configurar antes de ingresar hacia el área del «SmartLock en Android». A esta área la encontramos si retrocedemos a una ventana anterior.
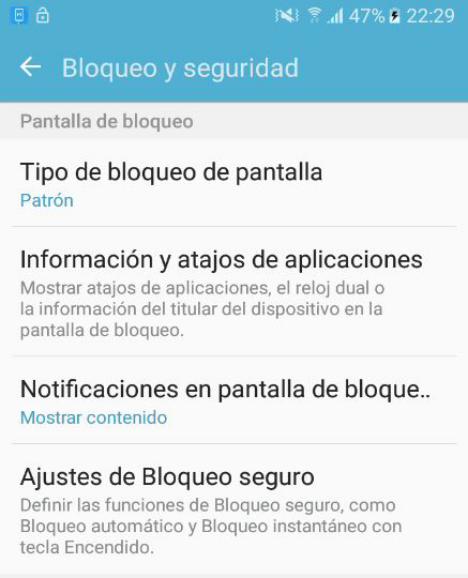
Solamente tenemos que buscar la opción que dice «Ajustes de Bloqueo Seguro» e inmediatamente saltaremos hacia otra ventana distinta. Al final de la misma está presente el «SmartLock en Android» del que hemos hablado en este artículo. Solamente tenemos que tocarlo para ingresar a dicha área de trabajo aunque previamente, se nos solicitará que ingresemos la media de seguridad que previamente pudimos haber configurado (según los ítems que mencionamos en la parte superior).
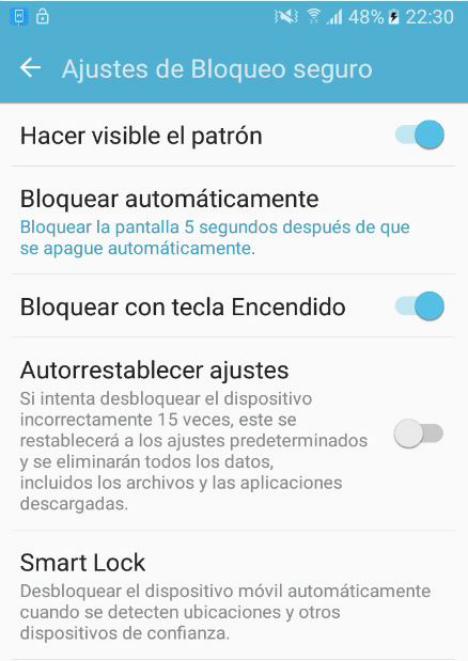
Una ventana de ayuda nos informará lo que representa este «SmartLock en Android» y nosotros, solamente debemos tocar la opción que dice «Entendido» de la parte inferior. En ese momento aparecerán otras cuantas opciones más, las cuales nos ayudarán a configurar la forma en que deseamos que se desbloquee automáticamente nuestro teléfono móvil:

- Detección de transporte.
- Lugares de confianza.
- Dispositivos de confianza.
- Voz conocida.
Cada una de estas opciones tienen su respectiva explicación pero ligeramente diremos, que nos ayudarán a mantener desbloqueado el teléfono móvil Android si alguna de ellas es seleccionada. Por ejemplo, si utilizamos un SmartWatch y tenemos el teléfono móvil cerca de nosotros, podríamos configurarlo como un dispositivo de confianza para que la pantalla permanezca desbloqueada.
Igual situación ocurre con los «lugares de confianza». Muchas personas colocan a su «casa u oficina» para que el teléfono móvil simple permanezca desbloqueada si llegan a dichos destinos.






