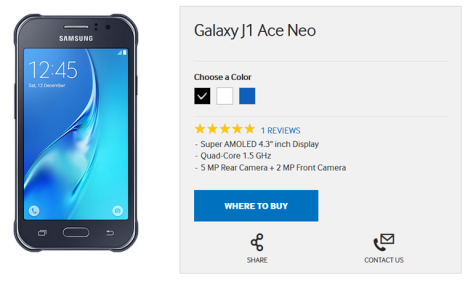Dentro del listado de accesos directos que habíamos mencionado anteriormente se encontraba uno muy importante, el cual se apoyaba en el «Smart Lock» y que tenía la característica de ayudarnos, a poder configurar entornos de confianza en el terminal.
Te recomendamos revisar a dicho artículo ya que desde allí, tendrás la posibilidad de aprender unos cuantos trucos para usar rápidamente en el teléfono móvil Android. En el presente post nos enfocaremos principalmente en tratar de analizar lo que hace este «Smart Lock», mismo que al ser configurado correctamente nos ayudará a crear un entorno de confianza para que el teléfono móvil, se desbloquee automáticamente y casi sin nuestra intervención.
[quote]Recuerda: Más tutoriales Android para seguir fácilmente[/quote]
Smart Lock – ¿Que entornos de confianza podemos crear?
Hemos mencionado a la frase «entornos de confianza» debido a que ellos los que podremos crear o configurar con Smart Lock una vez que ingresemos hacia dicha área en los ajustes. Previamente debemos mencionar, que para obtener excelentes resultados obligatoriamente necesitarás tener la más reciente versión de Google Play Services, misma que debe ser la 6,5 como mínimo. A continuación colocaremos al enlace para que puedas descargar e instalar a dicha revisión aunque, esto puede variar de modelo a modelo.
En cuanto a los entornos de confianza que crearemos con Smart Lock, los mismos vienen a ser los siguientes:
- Dispositivos de confianza.
- Ubicaciones de confianza.
- Rostros de confianza.
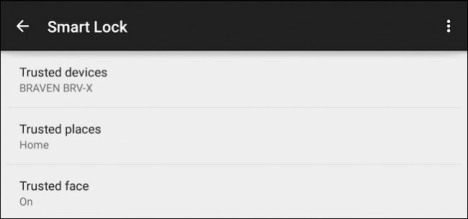
Son básicamente 3 entornos de confianza de los que intentaremos generar con «Smart Lock», siempre y cuando tengas a la versión más reciente de Google Play Services tal y como lo hemos mencionado anteriormente. Además de ello, debes tener activada tu conexión GPS y haber habilitado, la función de Google para que te localice automáticamente. Si no has activado a esta característica para evitar que Google reporte la ubicación en donde te encuentras, lastimosamente los pasos que mencionaremos a continuación no surtirán un real efecto.
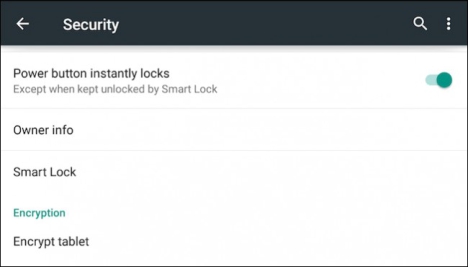
Luego de haber tomado en consideración estos pequeños tips que hemos mencionado en el párrafo anterior, solamente tienes que dirigirte hacia los «Ajustes» en tu teléfono móvil Android. Posteriormente tendrás que ir hacia el área de «Seguridad» y tocar a la función de «Smart Lock», momento en el que te encontrarás con las tres opciones para crear un entorno de confianza (que los mencionamos anteriormente).
1. Smart Lock para configurar ubicaciones de confianza
Esta característica es una de las más importantes que podríamos estar utilizando, ya que la misma nos ayudará a configurar cualquier sitio que deseemos, en una ubicación de confianza. Por ejemplo, nuestro hogar, la oficina, el gimnasio o cualquier otro lugar que desees, puede ser configurado con «Smart Lock» para que tengas acceso directo al contenido del teléfono móvil sin tener que desbloquear la pantalla con el PIN o el patrón respectivo.
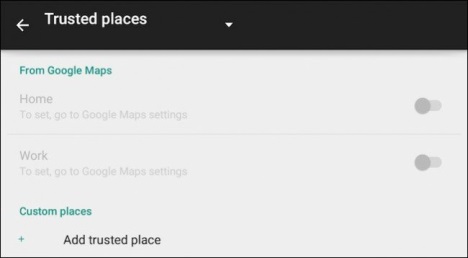
Si eliges a esta opción solamente tendrás que definir los lugares de confianza utilizando a Google Maps. Puedes agregar cuantas direcciones tu desees aunque siempre es conveniente, tratar de especificar a unos cuantos como los más importantes. Una vez que te encuentres en Google Maps deberás colocar en el mapa del sitio que definiras como un entorno de confianza.
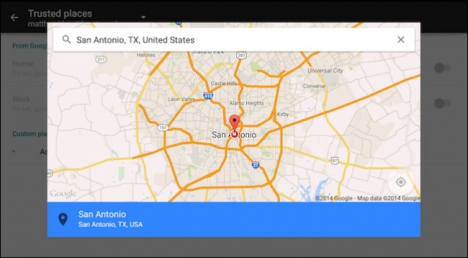
En la parte superior puedes ver un pequeño ejemplo de lo que podríamos hacer con esta característica. Si configuras a toda la ubicación de «San Antonio» como un sitio de confianza, lastimosamente estarás definiendo a una gran área que no te beneficiará absolutamente en nada. Lo ideal es que trates de buscar en el mapa un lugar específico que quieras configurar como lugar de confianza. Cuando lo encuentres, sólo tienes que tocar a la barra de color azul que se muestra la parte inferior de Google Maps, lo cual prácticamente configurará a este sitio dentro de Smart Lock.
2. Smart Lock para configurar accesorios de confianza
Supón por un momento que te encuentras en el lugar de trabajo y allí existen una gran cantidad de teléfonos móviles que se conectan entre sí por medio del Bluetooth. Accidentalmente podrías estar permitiendo a otras personas ingresar a revisar el contenido de tu teléfono móvil, siendo esa la razón por la cual debemos configurar a Smart Lock para que únicamente algunos dispositivos (los que nosotros permitamos) puedan interactuar con información en el terminal.
Para aquellas personas que tienen por costumbre pasar información entre el teléfono móvil con su ordenador personal utilizando la conectividad Bluetooth, esta característica de Smart Lock nos ayudará a crear un entorno de confianza entre estos dos equipos. Previamente debemos emparejarlos con el respectivo pin de autorización.
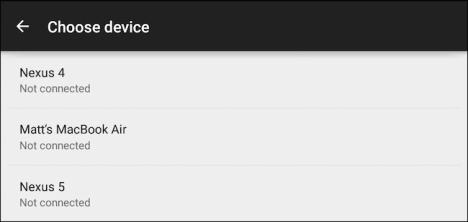
Cuando lo hayamos hecho, solamente tenemos que tocar a esta opción dentro del Smart Lock y posteriormente, agregar un nuevo dispositivo de confianza. Como anteriormente ya lo emparejarlos, ahora solamente tendremos que seleccionarlo de la lista (en el caso de existir unos cuantos más) y listo, el entorno estará creado y de aquí en adelante podremos pasar información de un lugar a otro sin necesidad de tener que desbloquear la pantalla.
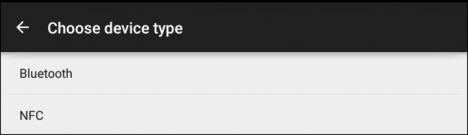
Vale la pena mencionar adicionalmente, que igual situación puede presentarse con la conectividad NFC; para ello, cuando elijas a la opción de dispositivos de confianza deberás elegir a esta última en lugar de Bluetooth y posteriormente, seguir los mismos pasos que hemos mencionado un poco más arriba.
3. Smart Lock para configurar rostros de confianza
Quizá esta característica no sea tan desconocida para muchas personas, pues a la misma se la usa generalmente en la mayoría de teléfonos móviles para desbloquear la pantalla cuando nosotros la veamos. Algo muy similar es lo que hará «Smart Lock» cuando configuremos nuestro rostro para que el terminal se desbloquee automáticamente.
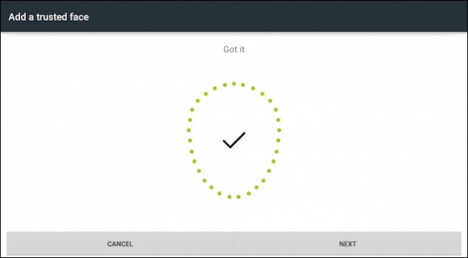
Luego de seleccionar a la respectiva opción en Smart Lock, sólo tendremos que enfocar la cámara hacia nuestro rostro y listo, el terminal se desbloqueará automáticamente cada vez que nosotros miremos a la cámara pues el sistema operativo, se encargará del resto.
Conclusiones generales de Smart Lock
Esta característica de nombre «Smart Lock» puede ser la solución ideal para personas que viven un mundo agitado en sus negocios y en su familia misma. Al definir perfectamente bien los tres entornos de confianza que hemos mencionado anteriormente, podríamos estar seguros de que el terminal mostrará la información únicamente cuando nos encontremos dentro de ellos.
Si llegas a casa, la oficina o al gimnasio y entra una llamada telefónica importante, no tendrás que desbloquear la pantalla ya que Smart Lock lo hará por ti automáticamente. Cuando no te encuentres en estos lugares el teléfono móvil estará siempre bloqueado. Además de ello, si estás con el teléfono móvil en el trabajo y alguno de tus amigos desea desbloquearlo quizá no lo pueda hacer si has configurado al «rostro de confianza». En conclusión, cada usuario debe manejar creativa e inteligentemente a estas tres características dentro de los entornos de confianza que podríamos crear con Smart Lock, habiendo una multitud de probabilidades para combinar según sea el nivel de seguridad que deseemos implementar en el terminal.