Cuando el nuevo «Google Keep» apareció con su respectivo APK fuera de la tienda, muchos fueron los que la instalaron para tratar de crear notas importantes a realizar cada día. Posteriormente ya apareció de forma oficial en la tienda de Play Store y en donde se decía, que la herramienta tenía la posibilidad de ayudarnos a fijar las notas más importantes en el inicio.
Aplicando pequeño truco tendremos la capacidad para hacer que «Google Keep» nos indique que debemos realizar o cumplir una tarea importante si estamos pasando por un lugar determinado. Sólo a manera de ejemplo podríamos mencionar, que si estamos por realizar la compra de un nuevo accesorio en una tienda especializada, esta herramienta nos recordará que debemos hacerlo cada vez que pasemos por allí. A pesar que muchas personas la utilizan para crear notas importantes sobre sus trabajos, estudios o tareas diarias, pero esta característica prácticamente ha pasado desapercibida a los ojos de todos sus usuarios.
[quote]Recuerda: 5 aplicaciones de notas para instalar en cualquier teléfono móvil Android[/quote]
Google Keep: Cómo crear recordatorios según la ubicación
Básicamente eso es lo que podríamos realizar con «Google Keep», pues el truco se apoyaría tanto en la aplicación como en la ubicación.
Debes tomar en cuenta determinado número de situaciones que podrías estar requiriendo para que el truco con Google Keep funcione perfectamente bien. Por ejemplo, necesitas tener activado al GPS para que el teléfono móvil Android sepa el lugar en donde te encuentras.
Sólo de esa manera «Google Keep» sabrá que estas muy cerca del lugar que has programado con un recordatorio según la ubicación. Además de ello, la característica podría consumir «datos contratados de conexión» pues se requiere que estés conectado a Internet y por supuesto, a los mapas de Google casi de forma permanente.
Si has tomado en consideración estas dos situaciones entonces, te recomendamos seguir los pasos (gráficamente) que mencionaremos a continuación para configurar un recordatorio según la ubicación en «Google Keep».
Lo primero que tienes que hacer, es dirigirte hacia la tienda de Play Store para descargar a Google Keep. Para el efecto, usar la caja que colocaremos en la parte inferior.
Luego que termine la instalación deberás abrirla y posteriormente seguir las instrucciones de su asistente de inicio, encontrarás una interfaz completamente limpia y sencilla que posiblemente, llegue a confundir a muchas personas.
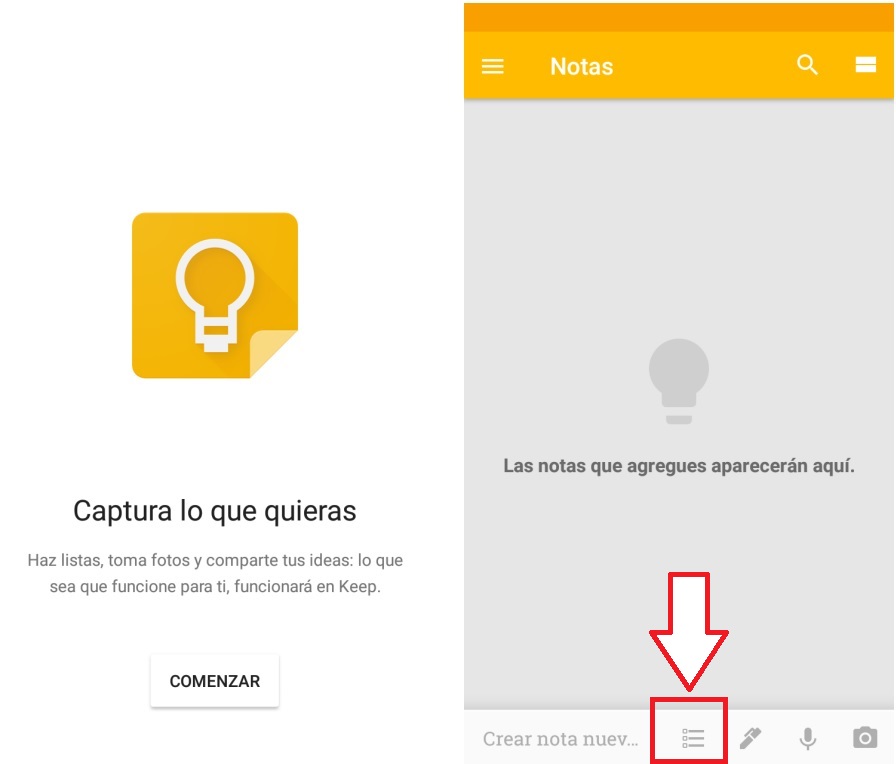
Para el truco que nos amerita por el momento, sólo debemos tocar la opción de tres líneas ubicadas en la barra de opciones inferior. En ese momento aparecerá una nueva ventana con determinado número de iconos hacia el lado superior derecho.
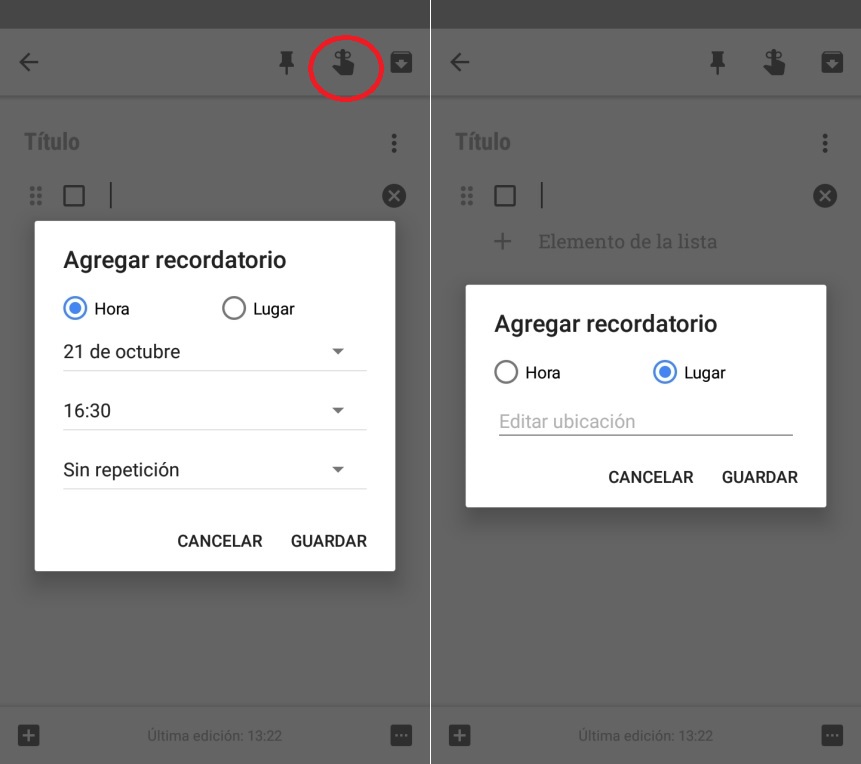
De todos ellos tienes que seleccionar a aquel que tiene forma de dedo con un lazo. Inmediatamente se abrirá una ventana emergente con la opción de «Hora» seleccionada. Para nuestro truco Google Keep tienes que seleccionar la opción de «Lugar». Ahora solamente tienes que tocar en la opción de «Editar ubicación» para que definas el lugar de tu recordatorio personalizado.
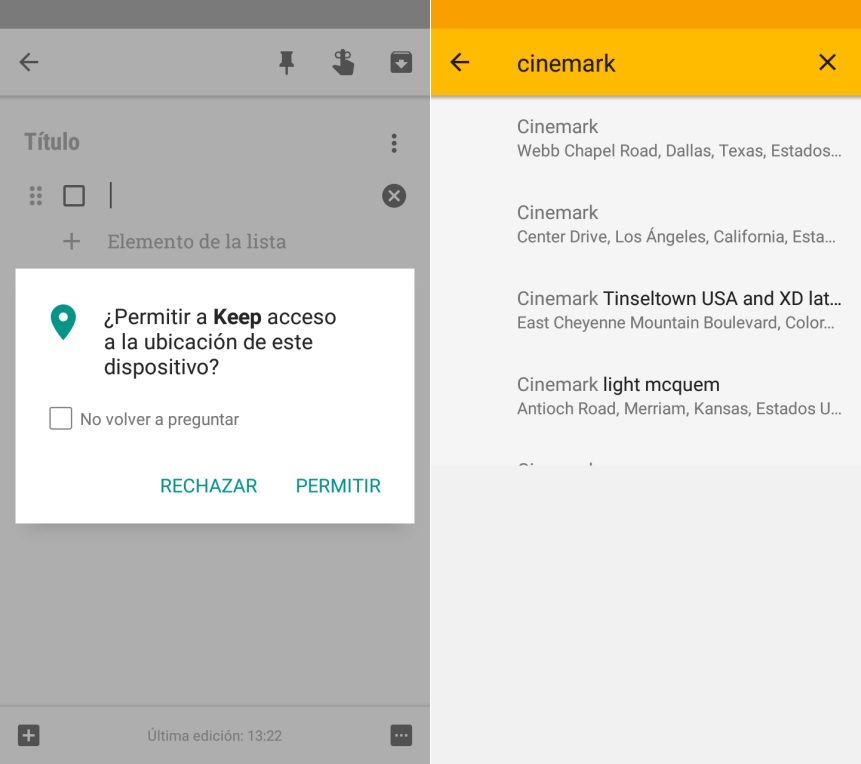
La herramienta (Google Keep) pedirá permiso para tener acceso a la ubicación actual que tienes con el dispositivo móvil. Luego de permitirlo, saltarás hacia otro lugar en donde tienes que escribir la dirección para este recordatorio.
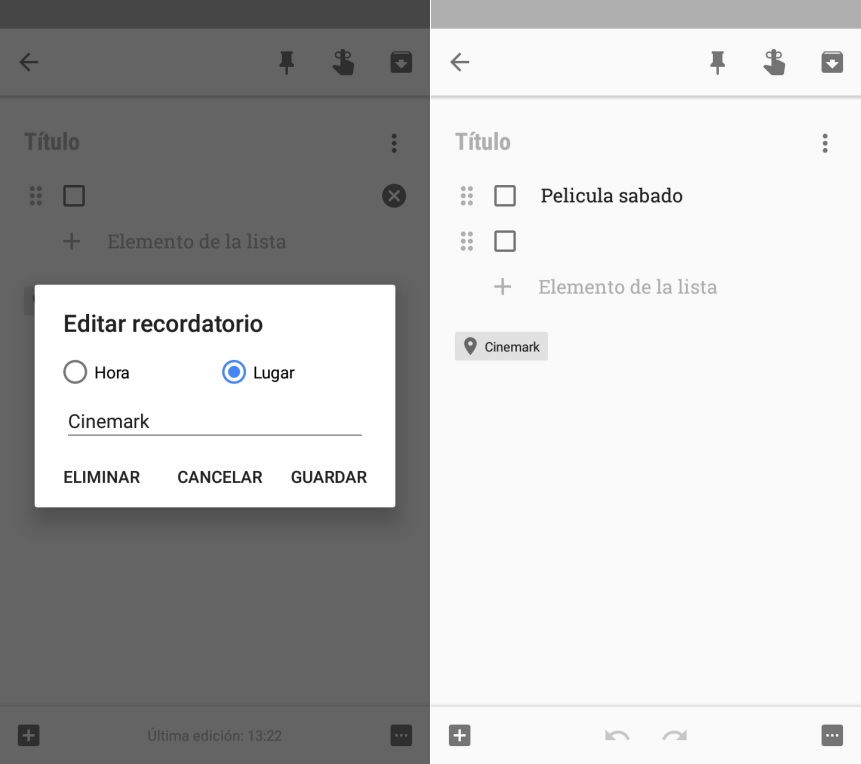
De los resultados mostrados tendrás que seleccionar a aquel que se ajuste más al recordatorio para configurar. Luego volverás hacia la pantalla anterior y en donde tendrás que escribir lo que deseas hacer en dicho lugar cada vez que pases por allí.
Básicamente esos son los únicos pasos que debemos seguir para poder crear recordatorios con Google Keep; de esta manera, cada vez que pasemos por el sitio configurado la herramienta detectará la ubicación y nos mostrará una notificación recordándonos, que tenemos que cumplir una tarea previamente programada o configurada.





