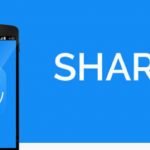En este blog hemos dado a conocer, diferente número de opciones que puedes utilizar para hacer, una copia de seguridad en Android. Dichas alternativas usaban a una aplicación que en la mayoría de ocasiones, eran «gratis a medias». Tal situación se debía, a que las herramientas contenían anuncios publicitarios que prácticamente, molestaban a los usuarios.
Si ninguna de esas alternativas para realizar una Copia de Seguridad en Android es de tu agrado entonces, debe seguir el tutorial que mencionaremos en este post. Aun cuando empleemos a una herramienta, pero la misma no tiene publicidad debido, que le pertenece a Google. Hablamos específicamente del servicio de Drive si tienes un teléfono móvil convencional. En caso que dispongas de un modelo Samsung, entonces podrías seguir el mismo procedimiento para hacer la respectiva copia de seguridad, en los servidores de la firma surcoreana. Para esto último lógicamente, debes tener una cuenta activa con Samsung.
[quote]Recuerda: Cómo recuperar espacio perdido en Android[/quote]
Copia de Seguridad en Android Sin instalar nada
Como lo mencionamos en los párrafos anteriores, no necesitaremos instalar absolutamente nada para hacer, nuestra copia de seguridad en Android. Para nuestro caso puntual estamos utilizando, un Samsung Galaxy J7 (del 2016) con MarshMallow Android 6.0.1.
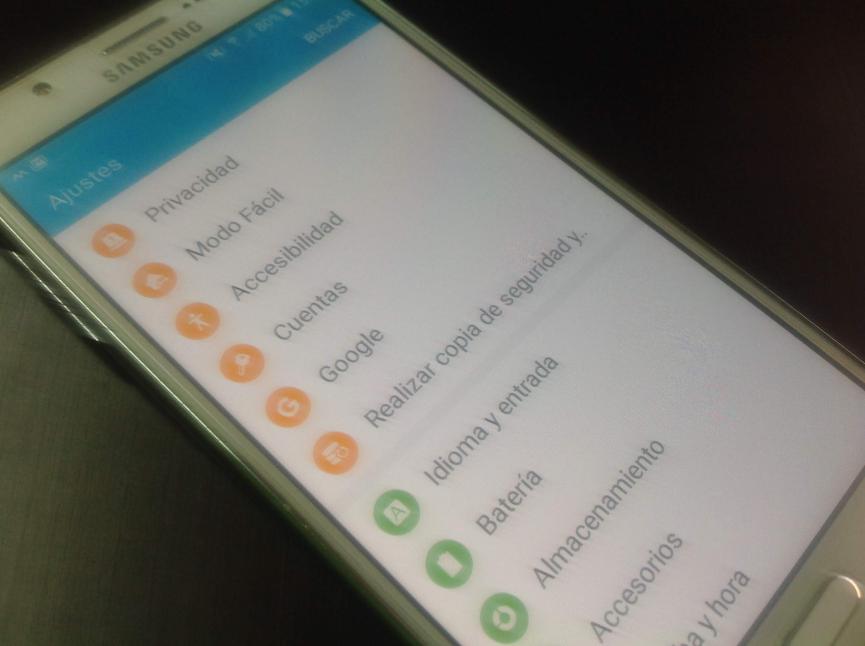
Sigue los siguientes pasos para que puedas realizar, una copia de seguridad en Android utilizando a Google Drive. La herramienta viene instalado de forma predeterminada aunque si no la tienes, deberías tratar de buscarlo en Play Store para seguir el resto de pasos:
- Desbloquea la pantalla para ingresar al Escritorio de tu dispositivo móvil Android.
- Una vez allí, desliza la pantalla desde el borde superior hacia abajo.
- Ahora toca a la pequeña rueda de engranaje.
- Navega hacia abajo hasta encontrar la opción de «Realizar copia de seguridad».
En la parte superior hemos colocado una pequeña captura del lugar, hacia donde hemos llegado con los pasos sugeridos. En primer lugar, se encuentra el área de la «Cuenta de Samsung» y la respectiva opción para «Copia de seguridad automática». Si tocamos a este botón saltaremos al lugar, en donde tendremos que activar el pequeño selector que nos ayudará, a realizar esta tarea.
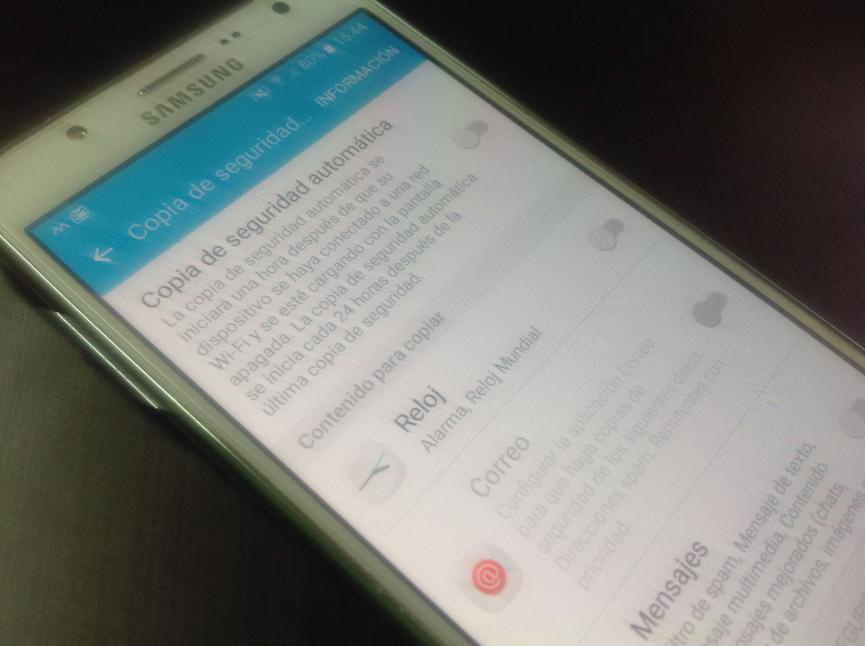
Si no tenemos un teléfono móvil Samsung entonces, el área anterior no se verá. En su lugar, solamente aparecerá el área de la «Cuenta de Google»; también estará una opción que nos permitirá «Activar» la «Copia de seguridad de mis Datos». Un poco más abajo este botón que debemos seleccionar, para definir el correo electrónico vinculado a Google para hacer la copia de seguridad en Drive.
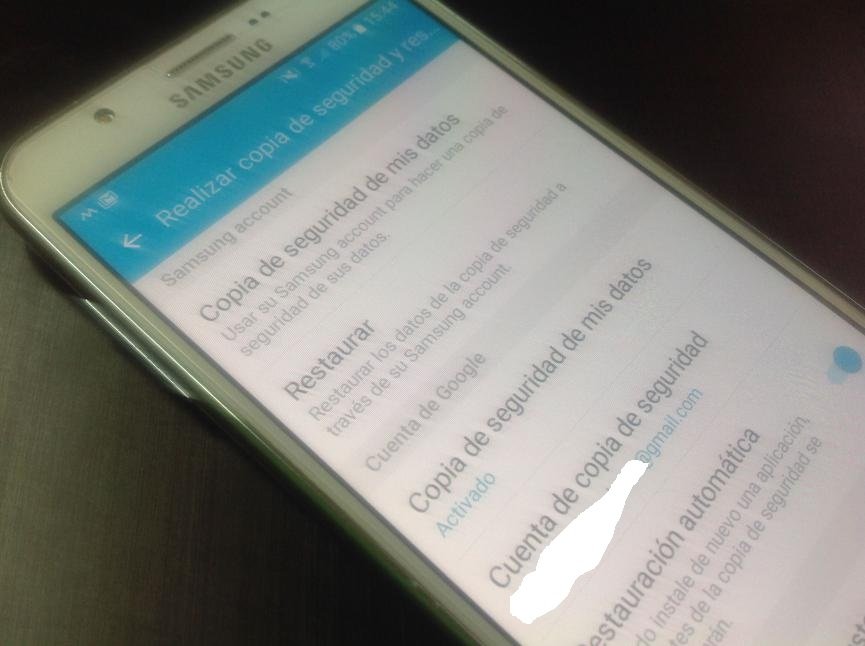
Como verás, hemos realizado los pasos que nos ayudarán a realizar una copia de seguridad sin instalar herramientas de terceros. El único problema se encuentra en el contenido de este respaldo. La mayoría de elementos que se guardarán, corresponden a nuestros contactos, los mensajes, registro de llamadas telefónicas entre otros cuantos datos más.