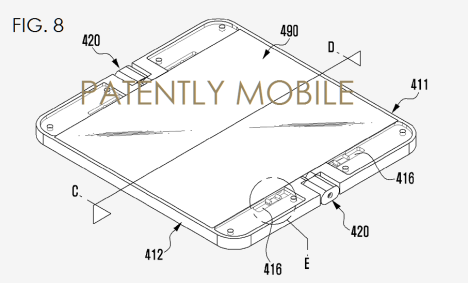Si te estas preguntando sobre ¿cómo reproducir archivos locales al ChromeCast? La respuesta es muy simple, ya que únicamente necesitaremos una aplicación gratuita y posteriormente, configurarla al servicio; ligeramente debemos mencionar que el método indicado en el presente post, funciona bien en MarshMallow Android 6.0.
En un artículo anterior habíamos mencionado todo lo referente al ChromeCast aunque, existen algunos detalles que quizá se nos pasó por alto a la hora de indicar, la forma en que debemos proceder para reproducir archivos alojados en la memoria interna de nuestro teléfono móvil. Si bien es cierto que podríamos llegar a usar a este último para reflejar contenido desde la web hacia el accesorio de Google, también es cierto que muchas personas no saben la forma en que tienen que proceder, a la hora de reproducir archivos multimedia. Los mismos bien podrían ser de audio, video e inclusive fotografías que pudiesen estar guardadas en la galería y que quizá, deseemos mostrar a nuestros amigos en una corta visita suya.
[quote]Recuerda: Cómo configurar al Chromecast rápidamente[/quote]
Reproducir archivos locales desde el terminal al ChromeCast
Todo lo que mencionaremos en el presente artículo tiene la única intención, de ayudar a todos nuestros amigos a reproducir archivos que estén guardados desde la memoria interna hacia un Smart TV o a cualquier televisor que tenga conectado un Chromecast, siendo necesario para ello instalar una pequeña aplicación gratuita que la encontrarás en la caja de la parte inferior.
Uno de los comentarios de nuestras visitas, nos había preguntado la forma en que podríamos llegar a reproducir los archivos de video descargados de la web (específicamente con ShowBox) al televisor y así, disfrutar de toda la experiencia en una pantalla de mayor tamaño. La petición guarda coherencia, ya que a nadie le gustaría estar viendo una película de aproximadamente una hora de duración en una pantalla tan pequeña como la del teléfono móvil o el tablet Android. Si ya descargaste a la herramienta que recomendamos anteriormente, entonces ahora solamente tendrías que realizar lo siguiente:
[quote]Recuerda: Usar ShowBox si no tenemos NetFlix[/quote]
- Descargar e instalar a la herramienta sugerida en la parte superior.
- Luego de ello, reinicia tu teléfono móvil Android (o tablet).
- Ahora ejecuta a la herramienta (Rocket Music Player) que te sugerimos instalar.
- Seleccionar los ajustes.
- Ahora activa la opción de compatibilidad para el Chromecast (Support Chromecast).
- Quizá sea necesario que reinicias nuevamente tu teléfono móvil Android.
Todos los pasos que hemos mencionado solamente nos ayudarán a configurar la herramienta para que sincronice a nuestro teléfono móvil con el Chromecast; posteriormente, sólo tienes que buscar desde la misma herramienta, el archivo multimedia que deseas reproducir y reflejarlo hacia un televisor de mayor tamaño vía inalámbrica.

Sobre este último aspecto, tanto teléfono móvil como el Smart TV (Google Chromecast que es motivo de nuestro tema de hoy) deben estar compartiendo la misma red inalámbrica Wi-Fi. Si has tomado en cuenta dicha consideración, entonces ya puedes empezar a reproducir cualquier archivo que desees. En la parte superior de la interfaz tendrás que ver al icono representativo de este Chromecast, al cual deberás tocar para que el video o audio pase automáticamente al televisor.
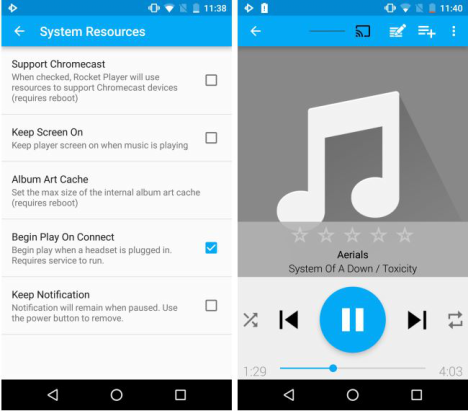
Conclusiones generales sobre la herramienta sugerida
A pesar de que esta herramienta es compatible con la mayoría de dispositivos móviles Android, existen determinados problemas (pequeños) que podrían estresar el carácter y buen humor de sus usuarios. Ello se debe, a que la sincronización no suele ejecutarse en un sólo intento sino más bien, de unos dos o tres consecutivos.
[quote]Recuerda: 5 cosas que debes conocer el Chromecast[/quote]
Si en un primer intento (o en un segundo) no puedes ver al video o escuchar el audio en el televisor luego de haber tocado dicho icono, debes intentarlo una vez más y quizá, volver a reiniciar el teléfono móvil para que los ajustes vuelvan a tener efecto. Existen otras cuantas herramientas adicionales que podríamos llegar a usar con este objetivo, las cuales tienen un método más complejo de configuración y a las que, las trataremos posteriormente en otros artículos más.