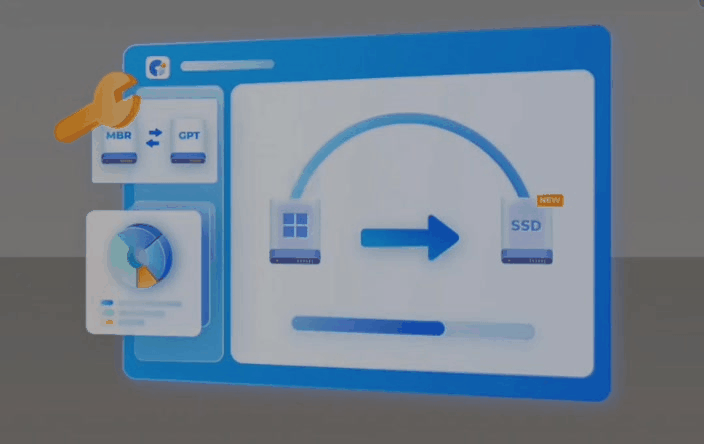En determinados modelos de teléfonos móviles, la aplicación de la cámara Android viene con un importante acceso directo para usar en la pantalla de bloqueo. Esto lo podemos cambiar si lo deseamos (tal como lo mencionamos en un artículo anterior) para aprovechar, otras cuantas características adicionales en un sólo entorno de trabajo.
Por ejemplo, si hablamos de un MarshMallow Android 6.0.1 (y versiones superiores) podríamos utilizar al botón Home para activar la cámara Android. Solamente tenemos que darle un doble toque para que aparezca su interfaz. Bajo dichas circunstancias, sería una gran idea aprovechar ese acceso directo sobre la pantalla de bloqueo para poder colocar, otra aplicación distinta a la que ocupa la aplicación de la cámara Android. En este artículo te mencionaremos, las diferentes alternativas que existen para manipular los «ajustes rápidos», «ajustes avanzados» y otras cuantas configuraciones que permanecen ocultas al usuario final.
[quote]Recuerda: Trucos AndroidAplicación de Cámara para Profesionales en Android que todo el mundo debería conocer[/quote]
1.- Cámara Android y sus ajustes rápidos
Lo que mencionaremos en este artículo funciona perfectamente bien en una versión de MarshMallow Android 6.0.1. En nuestro caso particular, seguimos utilizando nuestro Samsung Galaxy J7, mismo que nos ha dado excelentes resultados en cada una de las tareas que realizamos a diario.
Al haber mencionado la frase «ajustes rápidos» no queremos decir que vayamos a encontrar a la aplicación de la cámara Android dentro de esta área de trabajo (cuando deslizamos la pantalla hacia abajo). Nos referimos específicamente, a aquellos que son considerados como los más importantes. Para llegar a ellos, solamente tienes que realizar lo siguiente:
- Desliza la pantalla desde el borde superior.
- Ahora toca la rueda de engranaje.
- Busca y toca la opción de «Aplicaciones«.
- Dirígete al área de los «Ajustes de aplicación«.
- Toca a «Cámara«.
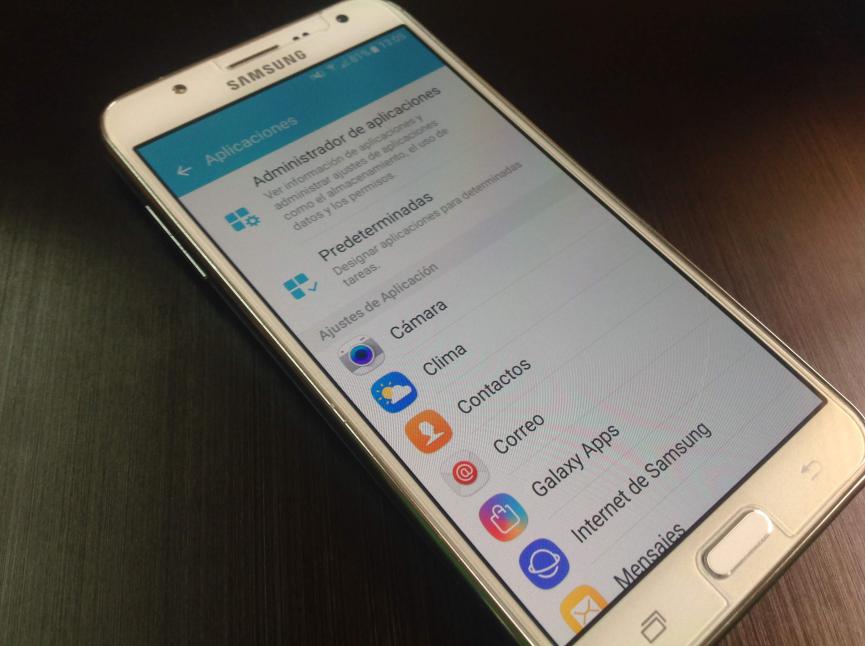
Si has seguido los pasos que hemos mencionado anteriormente llegarás a una región, en donde estará presente el listado de las aplicaciones más importantes que podríamos utilizar en el smartphone Android. De entre ellas se encuentra la «cámara» tal y como lo sugerimos en el último literal. Luego de tocar a ese icono saltarás a lo que conocemos todos como sus «ajustes rápidos».
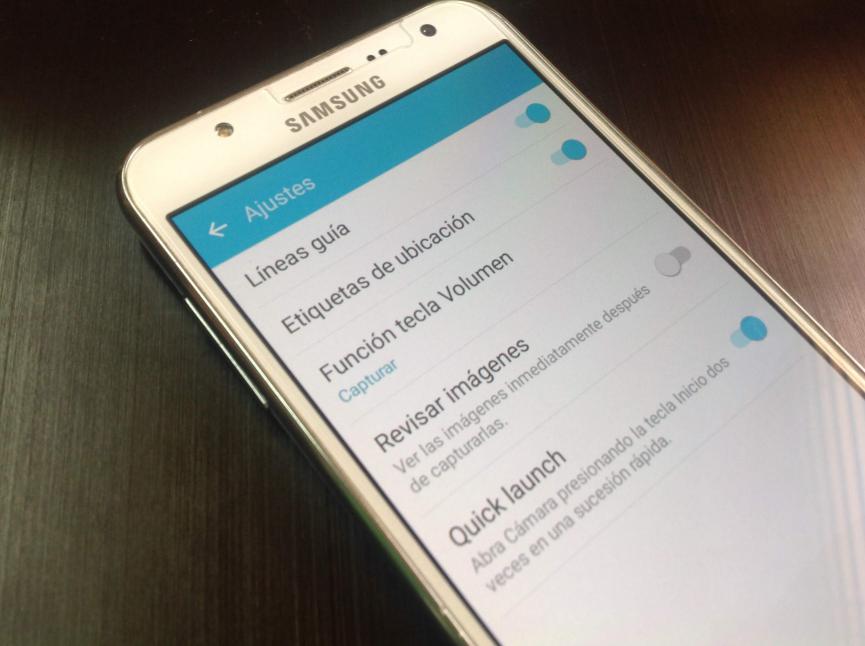
La captura de la parte superior muestra esa área de trabajo en la aplicación de la cámara Android. Desde allí, tendrás la posibilidad de activar o desactivar unos cuantos selectores. Por ejemplo, puedes activar a las «líneas de guía» para tratar de enfocar al personaje en un espacio específico (fotógrafos profesionales utilizan a técnica del tercio para ubicar al personaje principal).
Otras opciones adicionales que encontrarás dentro de los «ajustes rápidos» en la aplicación de la cámara Android, mencionan a las etiquetas (por ubicación), la utilización de la tecla del volumen para tomar una foto o grabar vídeo, la posibilidad de revisar las imágenes una vez que sean tomadas y por supuesto, el selector que nos ayudará a configurar el botón «Home». Este último debe ser tocado simultáneamente dos veces seguidas para que se active la aplicación de la cámara Android sin importar, el lugar en donde nos encontremos (inclusive, desde la pantalla de bloqueo).
2.- Aplicación de la cámara Android y sus ajustes avanzados
Retrocediendo a la captura que colocamos un poco más arriba podrás ver, que existen otras opciones que podríamos manipular desde los ajustes del teléfono móvil. Una de ellas dice «Administrador de Aplicaciones» y a la cual, debemos tocar para tratar de buscar, los «ajustes avanzados» de la aplicación de la cámara Android.
Una vez que te encuentres dentro de esa área, debes buscar a la «aplicación de la cámara Android». Cuando la encuentres debes tocarla. En ese instante entrarás a los «ajustes avanzados» de esta herramienta (tal y como lo sugiere la captura inferior).
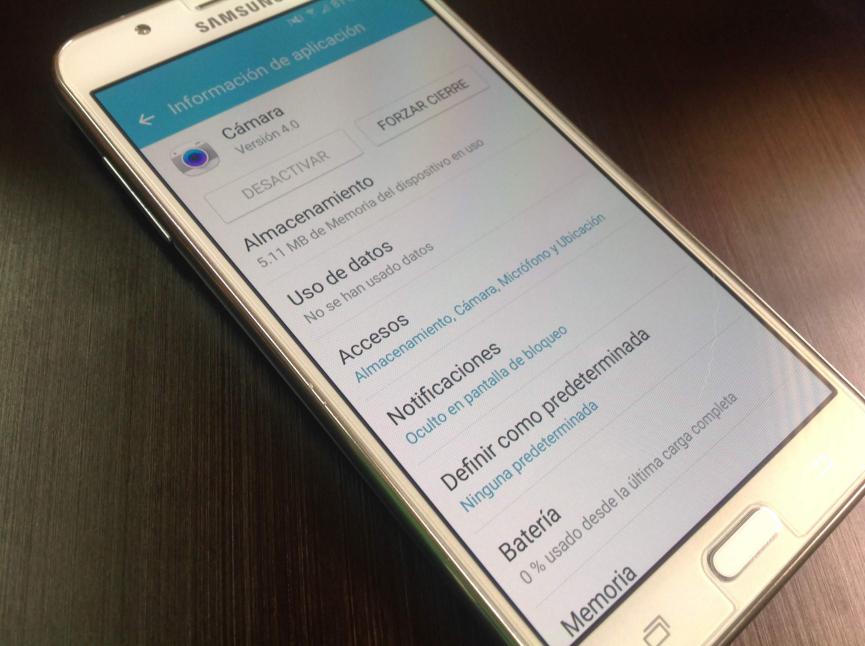
Como podrás ver en la captura anterior, desde allí tenemos la posibilidad de definir el lugar hacia donde se guardarán las fotografías (en almacenamiento). También puedes activar el «uso de datos» si quieres usar los datos contratados de conexión (es decir, con la SIM-card). Un poco más abajo tienes el área de los accesos (los permisos que le das a la aplicación), las notificaciones para mostrar una pantalla de bloqueo, el uso de la batería y la cantidad de la memoria RAM que esta utilizando la herramienta.
Puedes tocar a cada una de esas opciones para manipular algunos de sus parámetros aunque, en determinados casos, estos son inamovibles.
3.- Cámara Android y algunos ajustes adicionales
Con todo lo que hemos dicho anteriormente podrás manipular determinado número de parámetros en la cámara Android de tu smartphone. Ahora bien, existen otros ajustes que muchas personas posiblemente, no los hayan visto por una falta de atención.
- Sin importar el lugar en donde te encuentres, dale un doble toque al botón «Home».
- Se activará la aplicación de la cámara Android.
- Mueve el selector para utilizar la cámara fotográfica frontal.
- Toca la rueda de engranaje ubicada del lado superior izquierda.
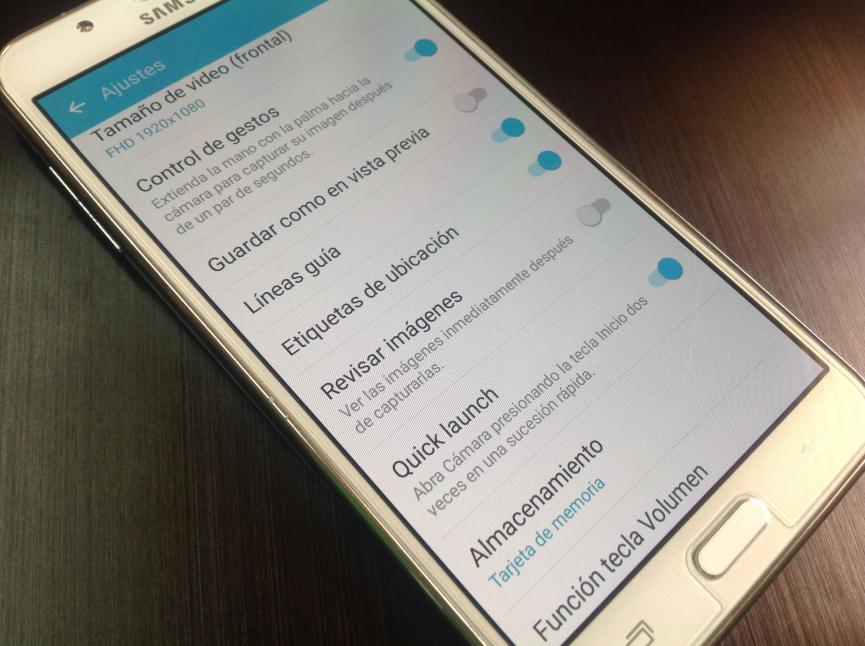
- Revisa el listado de los parámetros que puedes manipular en esta sección.
- Ahora utiliza el botón para proceder una pantalla.
- Toca al icono para moverte a la cámara fotográfica posterior.
- Nuevamente, toca el icono con forma de rueda de engranaje de la parte superior izquierda.
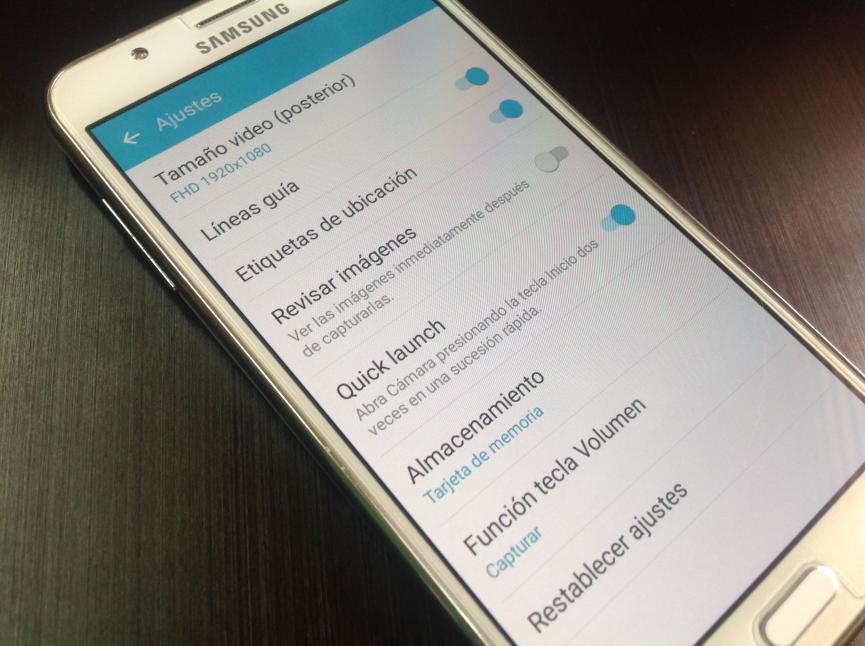
Si prestas atención a las dos capturas que hemos colocado anteriormente podrás darte cuenta, que la configuración de la cámara Android varía de la frontal a la posterior. Los cambios son prácticamente insignificantes aunque en el primer caso (cámara frontal) tenemos la posibilidad de utilizar el «control de gestos». Esto es muy útil si queremos hacer que la fotografía o el video se grabe automáticamente cuando pasemos nuestra palma de la mano delante de la lente. Aquí también están presentes, unos cuantos parámetros que mencionamos anteriormente en los «ajustes rápidos».
Dependiendo de la versión Android que tengas en tu smartphone, la aplicación de la cámara podría tener más o menos elementos a los descritos en este post. Lo realmente importante se encuentra, en el potencial que podríamos llegar a tener la hora de trabajar con la herramienta, si conocemos en su totalidad a todos los parámetros a manejar.
Si te gustó esta revisión te invitamos a comentarlo desde la parte inferior del artículo. También puedes indicarnos, que temas son los que desearías ver en este blog que poco a poco, lo estamos guiando únicamente para tratar de mencionar trucos y tutoriales en Android.