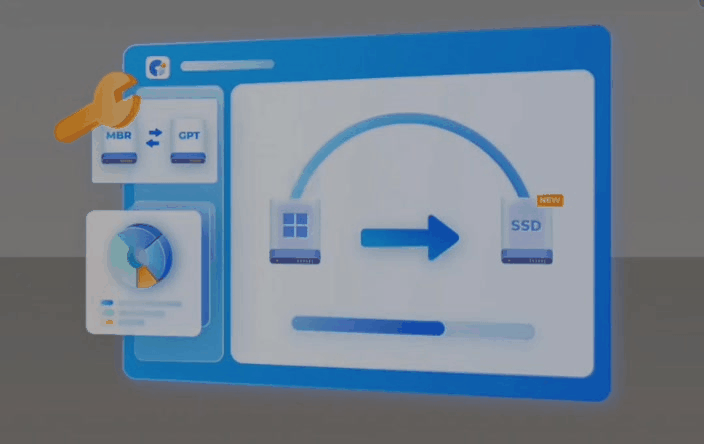¿Te gustaría usar al iMessages en Android? Anteriormente existían una gran cantidad de posibilidades con el uso de determinadas aplicaciones pero lastimosamente, las mismas fueron eliminadas desde la tienda de Play Store; un joven desarrollador de 16 años logró prácticamente lo imposible sin tener que violar norma alguna.
Las herramientas que anteriormente estaban disponibles en la tienda de Play Store fueron eliminadas por Google debido a que las mismas, utilizaban recursos de Apple. Esto no es permitido dentro de las normas comunitarias y por tanto, las alternativas no tenían cabida dentro del repositorio de la tienda. Este tipo de situaciones son las que habría tomado en consideración el joven programador de 16 años para no violar ninguna política de uso. Ahora bien, existen determinadas condiciones y limitaciones que deberías considerar antes de intentar utilizar esta característica (iMessages en Android) por tus propios medios.
[quote]Recuerda: ¿Que otras aplicaciones de mensajería instantánea hay para usar en Android?[/quote]
iMessages en Android: Pre-requisitos
Muy pocas personas se han atrevido a seguir los pasos sugeridos por este joven desarrollador de 16 años debido, a los requisitos y restricciones que se presentan a la hora de usar el iMessages en Android.
- En primer lugar, todo tiene que apoyarse en un ordenador personal con sistema operativo Mac OS X. Si lo tienes entonces ya habrás dado el primer paso.
- El segundo problema podría encontrarse en la configuración de la red local. Inevitablemente, necesitamos activar algunos parámetros dentro del panel de administración de nuestro router, situación que podría variar de modelo modelo (tal como lo vimos anteriormente en nuestro otro blog).
- Por último, luego de la configuración, para enviar mensajes usando iMessage en Android el ordenador Mac OS tendrá que está siempre encendido.
Si logras cumplir con estas tres condiciones entonces, la cuarta es prácticamente la de menor importancia. Solamente tendríamos que apoyarnos en una aplicación que tiene que ser instalada tanto en el ordenador personal como en el smartphone Android para, poder utilizar la función iMessages en Android.
iMessages en Android: Aplicaciones para descargar e instalar
El primer paso tiene que empezar desde el ordenador personal con sistema operativo Mac OS. Te recomendamos utilizar el enlace que colocaremos a continuación para que descargues una versión de Java. Solamente tienes que hacerle clic en el botón que dice «download» para ser direccionado al área de descargas de las versiones compatibles con los ordenadores personales de Apple. Sólo a manera de aclaración, si tocas ese mismo botón en un ordenador personal con Windows serás llevado hacia el lugar en donde se encuentra la versión para ese sistema operativo.
[quote]Descargar: Java para Mac desde Oracle[/quote]
Luego de descargar el paquete Java para Mac OS debes proceder con la respectiva instalación. Antes de iniciarse la instalación se abrirá la ventana de permisos en donde, tienes que escribir la contraseña para ingresar al escritorio del ordenador personal.
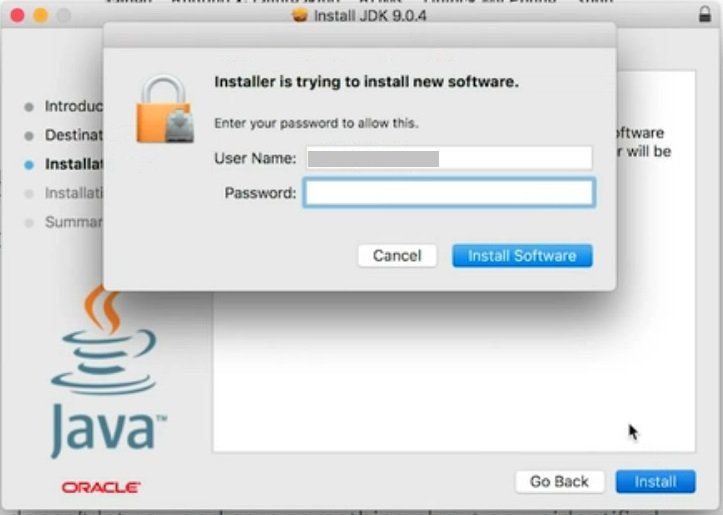
- Posteriormente tienes que abrir el icono de los Ajustes de tu sistema operativo Mac OS. De los iconos (cajas) mostrados seleccionar aquel que tenga que ver con la «Seguridad y Privacidad«.
- Se abrirá una nueva ventana y en la cual, tienes que hacer clic en la pestaña de «Privacidad«.
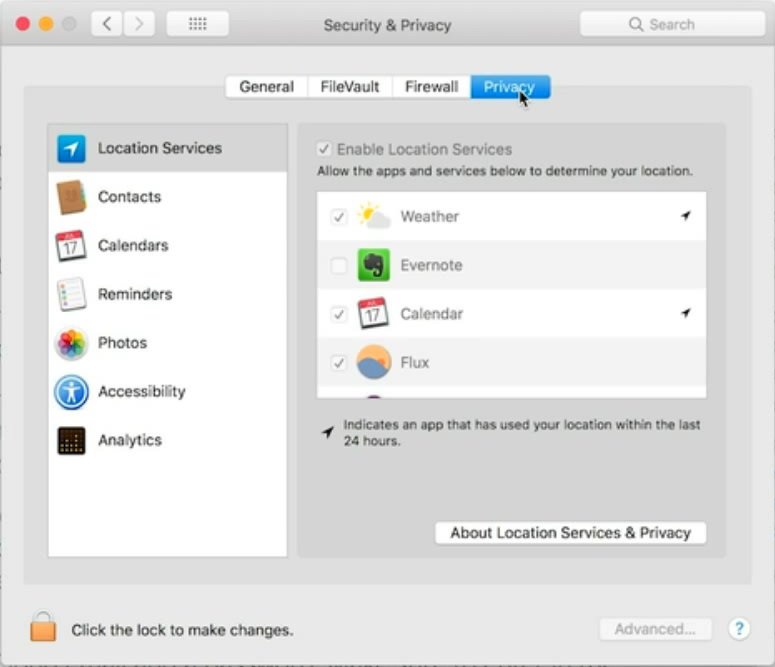
- Del lado izquierdo aparecerán unas cuantas opciones. Tienes que hacer clic en la que dice «Accesibilidad«.
- Haz clic en el icono de candado ubicado en la parte inferior para modificar permisos.
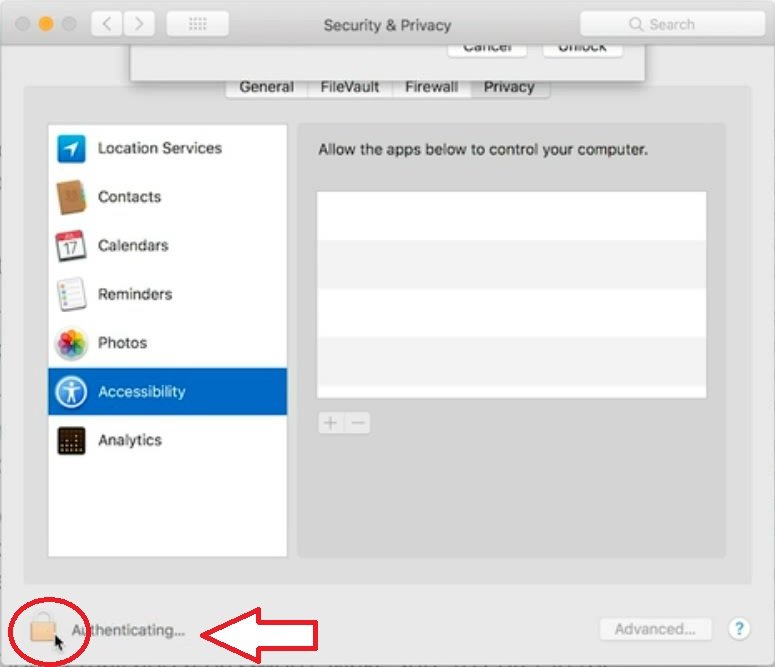
- Nuevamente tendrás que escribir la contraseña de acceso al escritorio en la ventana flotante.
- Ahora haz clic en el icono de «+» para agregar un nuevo control de acceso.
- Se abrirá el explorador de archivos.
- Navega por el área de las «Aplicaciones«, luego en «Utilidades» y posteriormente selecciona al «Terminal«.
- Haz clic en el botón de «Abrir«.
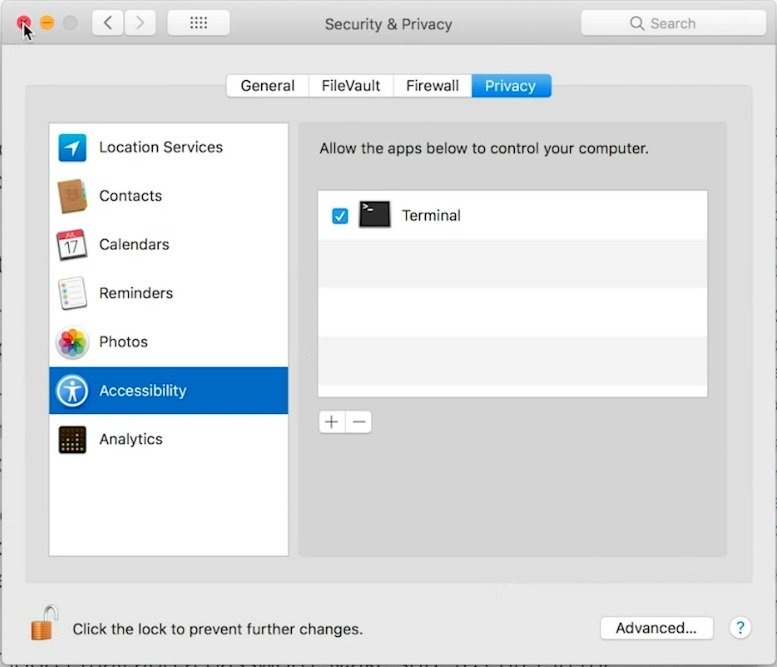
Con esta acción habrás permitido la accesibilidad de las operaciones que analizaremos a continuación, desde la «Terminal de Comandos»; ya puedes cerrar la ventana que esta abierta y posteriormente, tienes que dirigirte hacia el enlace de la parte inferior para descargar una herramienta de nombre «weMessage».
[quote]Revisa: Descargar weMessage para Mac[/quote]
El archivo que hemos recomendado descargar se encuentra comprimido formato Zip. Tienes que extraer su contenido en cualquier lugar que desees aunque es recomendable que lo hagas dentro del mismo escritorio para que tengas un mejor acceso a uno de sus comandos. Cuando lo hagas, navega por su interior hasta encontrar al ejecutable «run.command» y al cual, tienes que darle doble clic.
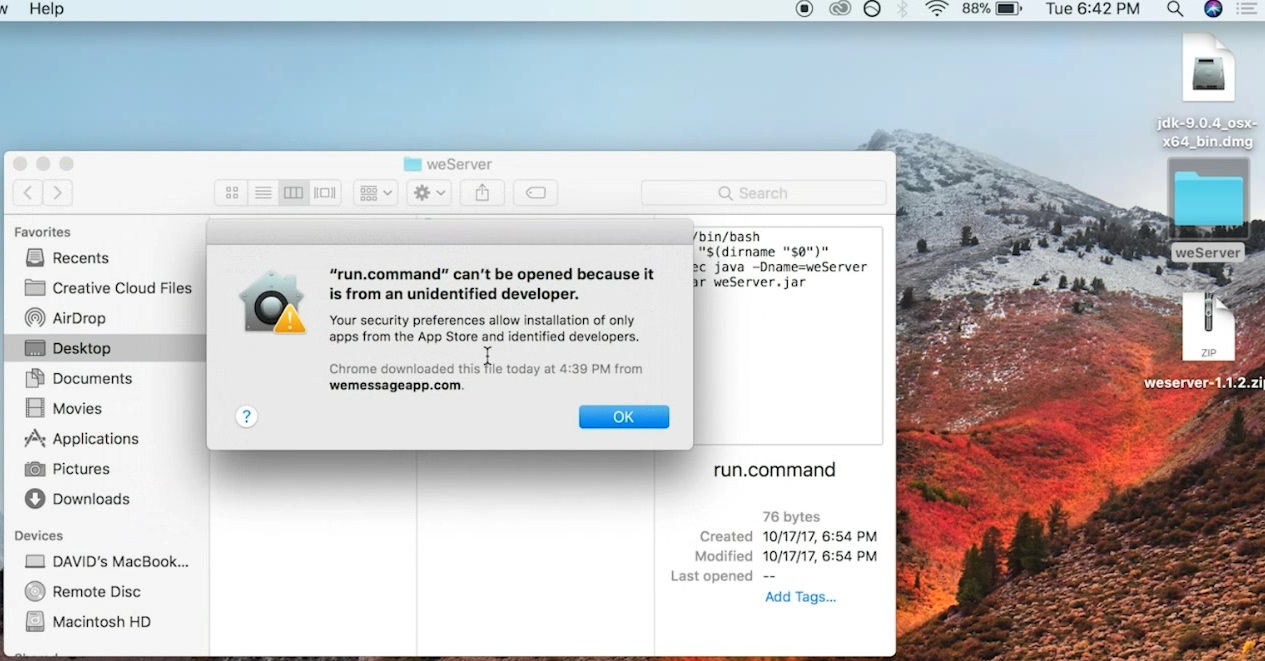
Si te aparece un mensaje de error al querer ejecutar dicha herramienta (indispensable para usar iMessages en Android) tienes que volver a abrir el icono de «Seguridad y Privacidad» desde los ajustes del sistema operativo. Anteriormente nos quedamos en la pestaña de «Privacidad» y ahora tenemos que volver a la «General«. En la parte inferior de esta ventana estará registrada la ejecución de la herramienta y del lado derecho, un botón (Open Anyway) que debemos hacer clic para permitir su ejecución.
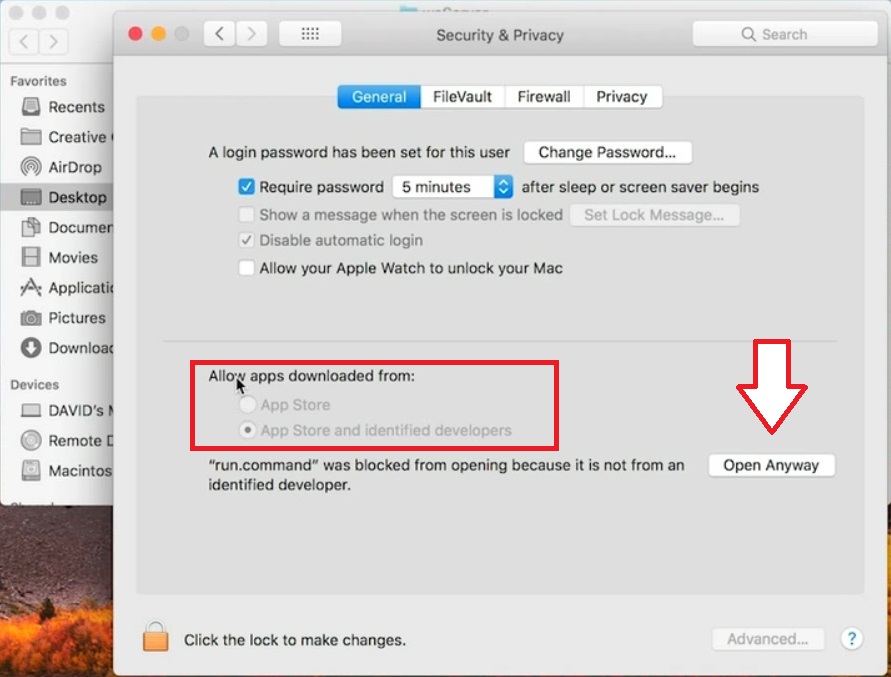
Nuevamente aparecerá una ventana emergente que nos preguntará, si estamos seguros de querer la ejecución de esa aplicación. Como lo hemos dicho antes, la misma es indispensable para usar el «iMessages en Android» y por tanto, en esa ventana tenemos que hacer clic al botón «Abrir».
Ahora ya veremos ejecutándose a ese comando dentro de la «Terminal». Lamentablemente habrá un mensaje que nos indicará que las credenciales de acceso no corresponden. Sólo hay que ejecutar nuevamente el comando para que se solucione. El siguiente paso es descargar e instalar a weMessage en el teléfono móvil y para lo cual, te recomendamos utilizar el enlace de la parte inferior.
Cuando ejecutes a weMessage en Android tendrás que iniciar sesión con tres datos diferentes: la dirección ip de tu red local, el correo electrónico y una contraseña. Este último dato puedes crearlo en ese instante ya que no corresponde, a la que usas generalmente para entrar a la bandeja de tu e-mail.
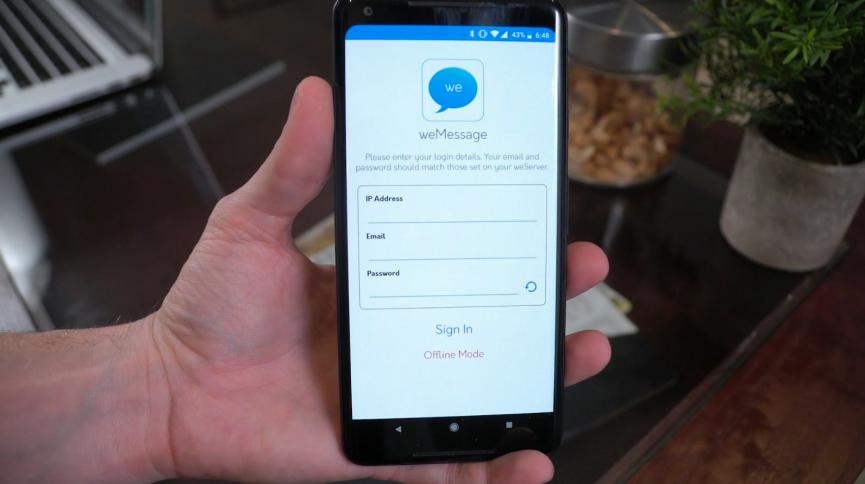
En condiciones normales, los datos solicitados en el smartphone Android no deberían ser un problema para nadie. Lastimosamente en ordenadores Mac OS tienes que permitir el acceso de la herramienta al entorno de red. Hablamos específicamente del Firewall y parámetros que tendrás que modificar desde el panel de administración del router. Para el efecto, tienes que abrir el navegador de Internet y escribir la dirección ip en la barra de búsqueda.
Dependiendo del tipo de router que tengas para conectarse a Internet, serán los datos que deberás utilizar para ingresar al panel de administración.
Cuando te encuentres dentro del «panel de administración del router» tienes que dirigirte hacia la pestaña de «Firewall» y posteriormente, la opción de «Port Forwarding» para crear (o modificar) un nuevo puerto de comunicación con tu smartphone Android; si no realizas esta operación muy difícilmente tendrás la posibilidad de emplear el iMessages en Android.
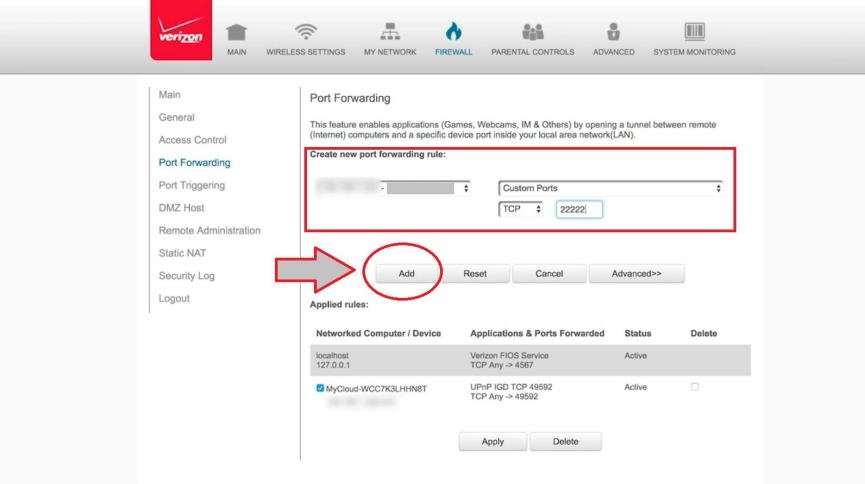
Te advertimos que esta operación tiene que ser realizada con mucho cuidado pues caso contrario, podrías quedarte sin conexión a Internet.
Utilizando la flecha desplegable en el primer campo tienes que seleccionar el nombre de tu ordenador personal y darle un valor al puerto de acceso para que weMessage pueda comunicarse entre ambas plataformas.
iMessages en Android: Cómo sincronizar ambas plataformas
Hemos descrito la parte medular de todo el procedimiento, mismo que es bastante complejo para quienes son usuarios comunes y corrientes. Si tienes suerte (y no nos hemos equivocado en alguna parte del método) entonces, ya deberías ir a la aplicación iMessages en Android para empezar a enviar mensajes a tus amigos con iPhone o iPad.
Aquí existe un último paso que debe realizar. La herramienta (iMessages en Android) tiene en la interfaz una pequeña rueda de engranaje hacia el lado superior derecho. Tienes que tocar a ese icono para que se abran unas cuantas opciones y de las cuales, debes seleccionar a la del «Sincronizar Contactos».
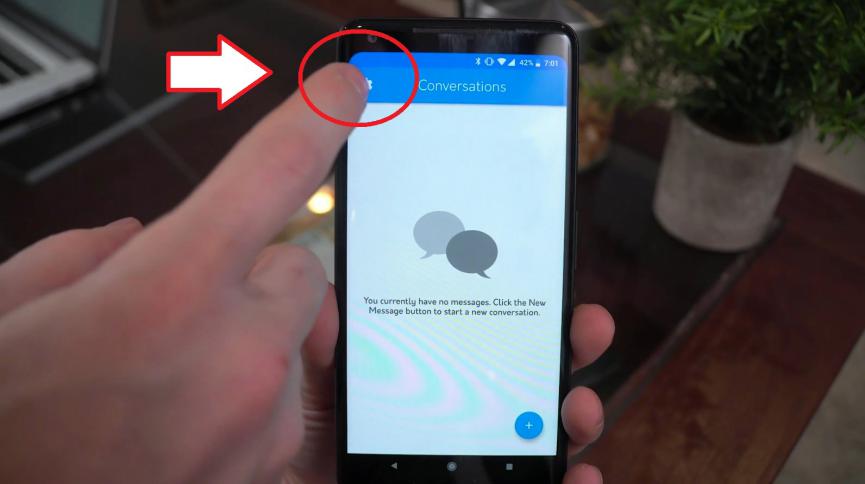
Sólo de esa manera, «iMessages en Android» tendrá acceso a tus contactos y podrá utilizar su información para enviarles mensajes al muy estilo, de lo que hacen los usuarios de un iPhone.
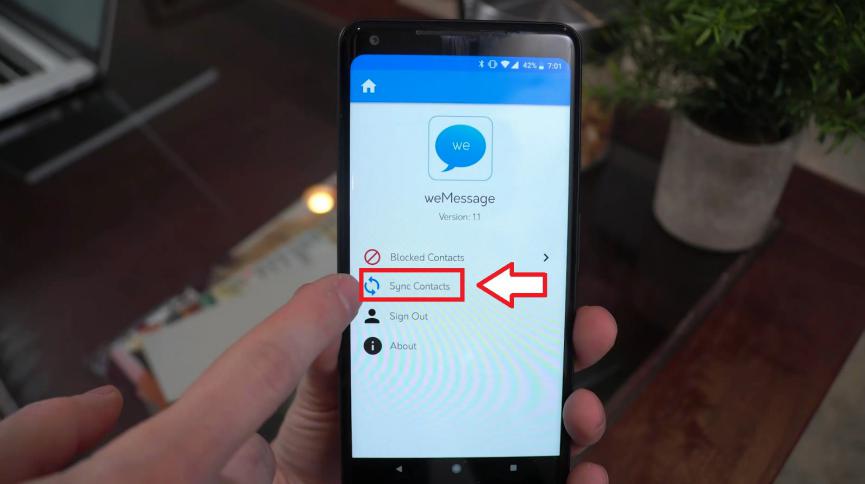
iMessages en Android: Conclusiones Generales
Sin duda que el método es bastante complicado pero una vez que nos adaptemos a los pasos sugeridos mediante este tutorial, será fácil configurar el servicio en cualquier ordenador personal Mac OS. No somos usuarios de ordenadores personales Mac OS y por tanto, el método sugerido viene a ser la recopilación (y traducción) de foros especializados anglosajones que recomiendan los pasos para ese tipo de casos.
Se dice que en algún momento, Google podría entregar alguna herramienta oficial que nos permita comunicarnos con usuarios de un iPhone o un iPad mediante un chat, lo cual sería una gran noticia ya que no necesitaremos emplear todo este método para el iMessages en Android. Hasta que ese instante llegue, tendremos que seguir los pasos sugeridos aún cuando los mismos, sean demasiado complejos para muchos.