¿Qué te parecería utilizar una MicroSD Externa como espacio de almacenamiento interno en el terminal? Existen muy buenas noticias para quienes tengan un teléfono móvil con la más reciente versión de sistema operativo de Google, pues una característica se agregó para quienes consideren que el almacenamiento de datos es escaso luego de un tiempo determinado.
A pesar de ser una excelente noticia para los usuarios de un terminal con Marshmallow Android 6.0, pero lo contrario podrían pensar quienes tienen versiones anteriores a este sistema operativo; en el presente tutorial mencionaremos únicamente a quienes puedan disponer de dicha versión y por supuesto, de los terminales que dispongan de una ranura para conectar una MicroSD Externa, algo que lastimosamente no se podría llegar a utilizar en el Samsung Galaxy S6 (o su variante Edge) ya que el mismo no vino con esa ranura. Por supuesto que existe una pequeña solución para dicho caso, la cual viene de la mano de una interesante carcasa en donde el usuario puede hacer uso de esta MicroSD Externa y de los pasos que mencionaremos un poco más adelante.
[quote]Recuerda: Agrega una microSD Externa a tu Galaxy S6 o S6 Edge[/quote]
MicroSD Externa configurada como espacio de almacenamiento interno
Existen pros y contras a la hora de realizar esta tarea, algo de lo cual hablaremos en este artículo para que tomes las respectivas medidas y no te arrepientas de haber realizado todo el proceso.
- Una primera condición que debes tomar en cuenta, es que la MicroSD Externa puede ser usada como almacenamiento interno con Marshmallow Android 6.0 fácilmente pero, lastimosamente no deberás extraerla en ningún instante pues el sistema operativo presentará unas cuantas inestabilidades en sus funciones si lo haces.
- Una segunda condición es que intentes utilizar alguna MicroSD Externa de clase 10 (en el mejor de los casos). Ello se debe, a que una clase menor puede tener velocidades de transferencia de datos demasiado bajas, lo cual provocará que el sistema operativo sufra de congelamientos a la hora de realizar unas cuantas tareas con las aplicaciones que utilicen este espacio de almacenamiento interno modificado.
[quote]Recuerda: Cómo saber la Clase de una MicroSD Externa[/quote]
Te recomendamos que revises el enlace de la parte superior, ya que allí analizamos en un momento determinado la forma de conocer la velocidad que tiene una MicroSD Externa con aplicaciones sencillas de manejar.
- Una tercera recomendación que podríamos dar en este momento, es que el usuario tenga cuidado a la hora de comprar una MicroSD Externa; es muy conocido que en determinadas tiendas online existen gran cantidad de estos dispositivos adulterados, los cuales llegan a mostrar un espacio de almacenamiento alto (por ejemplo, 512 GB) cuando en realidad tienen apenas 8 GB. Para ese tipo de casos te recomendamos revisar los enlaces que colocaremos en la parte inferior.
[quote]
Revisa: Cómo reconocer una memoria MicroSD falsa
Revisa: Buscar sectores falsos o defectuosos de una MicroSD
[/quote]
- Como cuarta y última recomendación te sugerimos, que hagas una copia de seguridad de toda la información que tengas en la MicroSD Externa pues el proceso y los pasos que mencionaremos un poco más adelante, eliminarán toda ella e inclusive llegará a formatear al accesorio ya que el sistema la requiere limpia.
Si has tomado en consideración todo lo que hemos mencionado preliminarmente, entonces ya podrías estar listo para seguir los pasos que mencionaremos a continuación. Lo primero que tienes que hacer, es insertar a la MicroSD Externa en la respectiva ranura, momento en que recibirás una notificación como la siguiente:
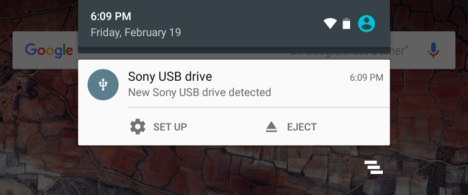
Marshmallow Android 6.0 reconocerá la inserción de esta MicroSD Externa y preguntará al usuario, si deseas configurarla como almacenamiento interno o extraerla en ese instante. Si tienes datos almacenados en el accesorio entonces deberás utilizar esta segunda opción para hacer una copia de seguridad; si la tienes completamente vacía entonces elige la primera opción, la cual te llevará hacia otra ventana en donde te mostrarán dos alternativas:
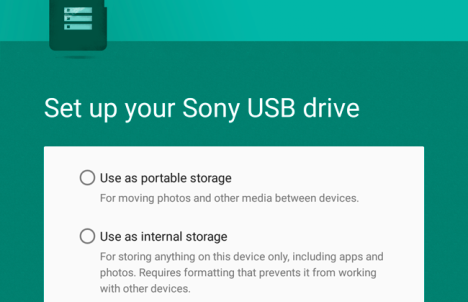
Si eliges a la primera (usar como almacenamiento portátil) no estarías realizando ningún tipo de cambio excepcional, ya que esta MicroSD Externa podrá ser utilizada como lo has hecho hasta ahora en cualquier terminal. Si eliges en cambio la segunda opción estarás confirmando al sistema operativo, que deseas convertir a la MicroSD Externa en un entorno de almacenamiento interno para todos tus datos.
Como podrás observar, el procedimiento es uno de los más fáciles de seguir aunque por ahora solamente has configurado a la MicroSD Externa para que actúe como una microSD interna (o espacio de almacenamiento interno). Si ya tienes información guardada en el terminal (archivos o aplicaciones instaladas) entonces deberás realizar una tarea adicional.
[quote]Ajustes -> Almacenamiento -> Unidad[/quote]
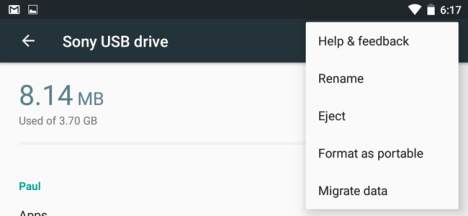
Lo que hemos indicado en la parte superior es el lugar hacia donde tienes que dirigirte para mover todos los datos que tengas en la microSD interna hacia la externa. Cuando toques a la “respectiva unidad” aparecerá un menú con dos opciones extras, a las cuales las puedes ver en la captura inferior.
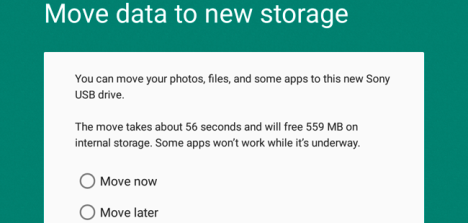
Una de ellas te ayudará a “mover todos los datos” del espacio interno a la MicroSD Externa, lo que podría llevar algo de tiempo según sea la velocidad de tu accesorio. Si no quieres realizar esa tarea en este momento entonces podrías dejarla para luego con la segunda opción.
Conclusiones y Consideraciones Generales
Como palabras finales debemos recalcar a todos los usuarios que hagan uso de este tutorial y los pasos recomendados, que la MicroSD Externa al ser convertida en espacio de almacenamiento interno quedará prácticamente atada al sistema operativo Marshmallow Android 6.0 (o versiones superiores), lo cual quiere decir que si necesitas extraerla, tendrías que apagar al terminal para que el teléfono móvil no sufra ningún tipo de fallos ni daños en sus operaciones habituales.
Cuando ya hatas transferido la información de la microSD Externa a otro lugar (por ejemplo a un PC), ya puedes volver a insertarla en el terminal; cualquier operación que hagas en la microSD externa no debe involucrar a eliminar datos, ya que ellos ahora son parte de tu teléfono móvil y deben permanecer intactos para cuando la vuelvas a insertar, pues caso contrario tendrás que hacer una Restauración al Estado de Fábrica para reparar el sistema operativo.




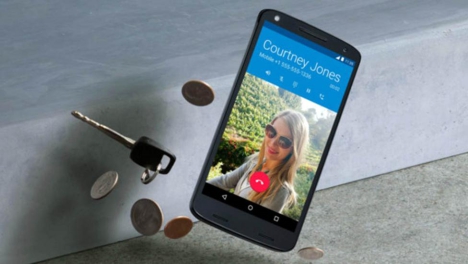



GIPHY App Key not set. Please check settings