Skype en Android estarían recibiendo una actualización de forma paulatina que ayudará a sus usuarios, a poder grabar videollamadas hechas con sus amigos. Esta característica ya la vimos en Windows 10 aunque, con determinado número de restricciones.
Algunas de esas restricciones que enumeramos en la plataforma para Windows 10, también deben cumplirse para la de Google. Lo más importante de todo se encuentra, en la posibilidad que nos ofrecerá Skype en Android, a la hora de grabar una videollamada con cualquier amigo que estemos conferenciando. Lo mejor de todo, es que no necesitaremos utilizar aplicaciones de terceros sino más bien, unos cuantos trucos en los pasos que nos ayudarán a activar opciones contextuales.
[quote]Recuerda: Algunas aplicaciones de mensajería instantánea que te deben interesar[/quote]
Skype en Android: ¿Cómo se grabar videollamadas en tiempo real?
Los requisitos que habíamos mencionado anteriormente para Windows, también tienen que cumplirse con Skype en Android. Uno de ellos (y quizá el más importante) se encuentra, en el número de versión de la aplicación móvil.
Debes tenerla actualizada a la más reciente versión aunque, por el momento no se ha notificado cual es su número oficial. Por otro lado, la característica para grabar video llamadas con Skype en Android no esta disponible para la versión «Lite». Una vez que inicie el proceso de grabación de estas videoconferencias, todos los participantes se enterarán de dicha actividad.
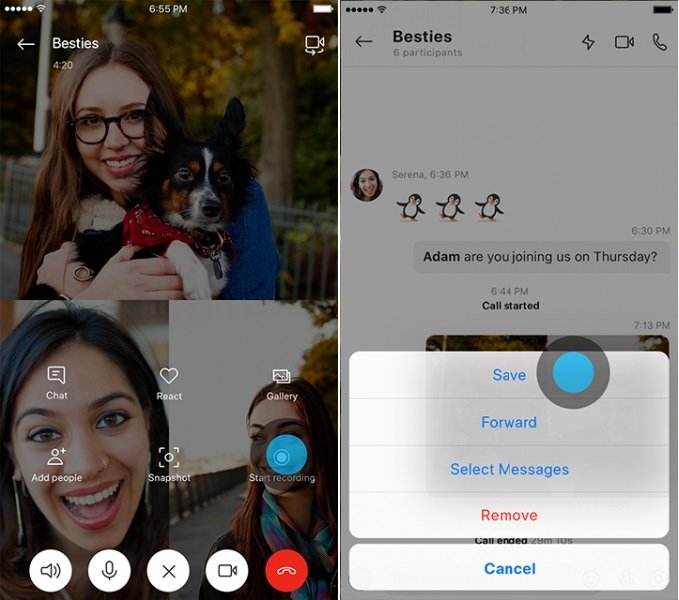
Lo único que tienes que hacer, es iniciar una videollamada con cualquiera de tus contactos y amigos con Skype en Android. En ese momento, deberías tocar el icono de «+» ubicado en la parte inferior derecha para que aparezcan, algunas opciones adicionales. Una de ellas te indicará que puedes «comenzar la grabación» tal y como lo recomienda la captura anterior.
Al igual que en la plataforma de Windows, el vídeo quedará guardado en los servidores de Microsoft durante 30 días. Luego de ese tiempo se eliminará definitivamente. Si quieres conservarlo, tienes que dirigirte hacia el área en donde se encuentra ese video (dentro del chat con tu contacto) y, darle un toque largo. En ese instante aparecerán algunas opciones y de las cuales, tienes que elegir aquella que guardara el video en el dispositivo móvil.






