El nuevo Samsung Galaxy S7 y su versión «Edge» traerán consigo, una característica muy importante para todos sus usuarios, misma que les ayudará a poder realizar la captura de toda la ventana aún cuando todo el contenido no sea visible en la pantalla.
A pesar de que existen una gran cantidad de herramientas, trucos y consejos que nos pueden ayudar a realizar una captura (o Screenshot) de una ventana específica a la que estemos viendo, pero allí quizá exista más información que se encuentra desplegada poco más abajo y que no está visible en la pantalla del terminal. Sin tener que utilizar herramientas de terceros sino más bien, funciones nativas que vienen agregadas en el Samsung Galaxy S7 (y su versión curva), fácilmente un usuario tendrá la capacidad de realizar la captura de todo el contenido aún cuando a la misma no la podamos ver completa en la pantalla.
[quote]Recuerda: Lista de Trucos Android para seguir fácilmente[/quote]
Samsung Galaxy S7 – Botones a usar para la captura de pantalla
Si tienes claro el panorama que hemos dibujado (explicado) en el párrafo anterior, entonces sigue los pasos que mencionaremos a continuación para realizar la captura de todo el contenido de una ventana. Previamente queremos recordar a todos, que esta característica también estuvo presente en el Samsung Galaxy Note 5 aunque en dicho modelo, el usuario tenía que utilizar al lápiz (S-Pen) para la ejecución del truco. Dado que el Samsung Galaxy S7 no cuenta con este lápiz, obligatoriamente tenemos que apoyarnos en unas cuantas funciones nativas que vienen integradas en los botones del terminal.
[quote]Recuerda: Cómo usar el S-Pen en el Galaxy Note 5[/quote]
Cada uno de los pasos sugeridos los podrás ver a continuación aunque previamente, debes ubicarte en la página web, ventana o herramienta que deseas capturar su contenido.
1. Utilizar los botones del Samsung Galaxy S7
Quizá esta parte del truco no sea extraña para ti, más aún si has visto lo que a tus amigos con el iPad o en el iPhone. Lo primero que tenemos que hacer, es presionar simultáneamente tanto al botón del Home como al de encendido (Power) del Samsung Galaxy S7; si no identificas el lugar en donde se encuentran los botones mencionados, entonces presta atención en la captura que colocaremos a continuación.

Capturas en el Samsung Galaxy S7
2. Opción táctil en la pantalla del Samsung Galaxy S7
Cuando hayas procedido con el paso que mencionamos anteriormente, podrás notar que en la parte inferior aparecen tres opciones táctiles para utilizar; una de ellas te está sugiriendo realizar la captura (la que dice Capture more), a la cual tienes que tocar para seguir con el siguiente paso.
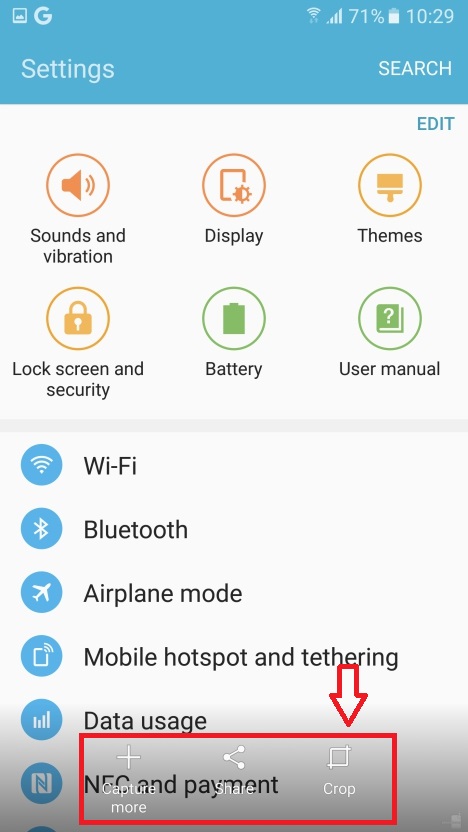
Por supuesto que aquí existen otras cuantas funciones que podrías utilizar en otro momento completamente distinto, las cuales te ayudarán a compartir la imagen que estas viendo en ese instante y otra que en cambio te servirá a realizar un recorte (o selección) de algún área que sea de tu interés.
3. Vista previa de la captura en el Samsung Galaxy S7
Si nuestro objetivo es tratar de realizar la captura completa de una ventana entonces tendremos que seleccionar a la primera opción que mencionamos en el paso anterior.
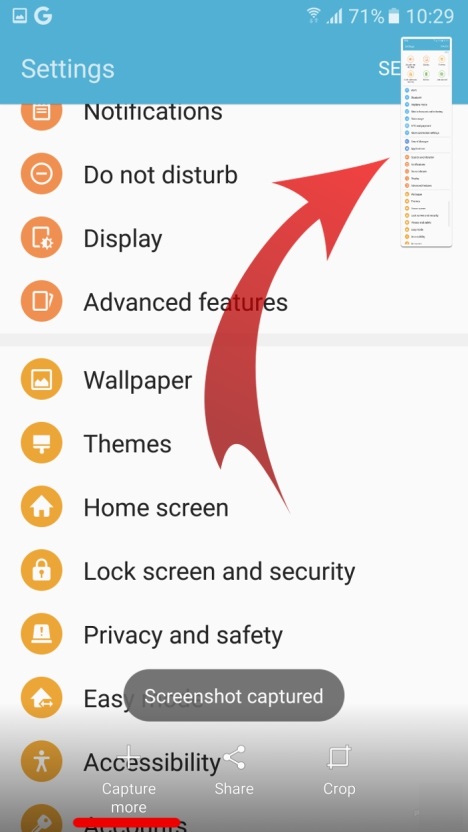
Cuando lo hagas podrás observar, que del lado superior derecho aparece una vista en miniatura de la captura que has realizado, en donde claramente se esta indicando que el proceso ha tomado en cuenta absolutamente a todo el contenido de la ventana aún cuando el mismo, no era completamente visible dentro de la pantalla.
Conclusiones generales del truco para el Galaxy S7
Sin lugar a dudas que esta característica que vendría integrada en el Samsung Galaxy S7 y en el Galaxy S7 Edge será de mucha utilidad para todas aquellas personas que desean realizar una captura de todo el contenido de una ventana. Existen determinados trucos que nos pueden ayudar a realizar esta misma captura pero únicamente de la parte visible en la pantalla, siendo esto una gran molestia debido a que el usuario, tendría que realizar varias capturas simples para posteriormente unirlas en algún software especializado.
Para dar un pequeño ejemplo sobre la aplicabilidad práctica de este truco en el Samsung Galaxy S7, podríamos decir que si estamos al frente de una página en donde existe un informe detallado de diferentes cifras sobre un negocio, fácilmente podremos realizar la captura para posteriormente, revisarlo en el mismo terminal o en cualquier otra herramienta especializada en un ordenador personal. Dado que este tipo de capturas podrían llegar a consumir un espacio considerablemente grande en la memoria interna, a la misma quizá la debamos transferir hacia la microSD externa, siendo esta una ventaja adicional para mencionar ya que el Samsung Galaxy S7 y su versión «Edge» ya contarían actualmente con la ranura para este tipo de dispositivos de almacenamiento externo.



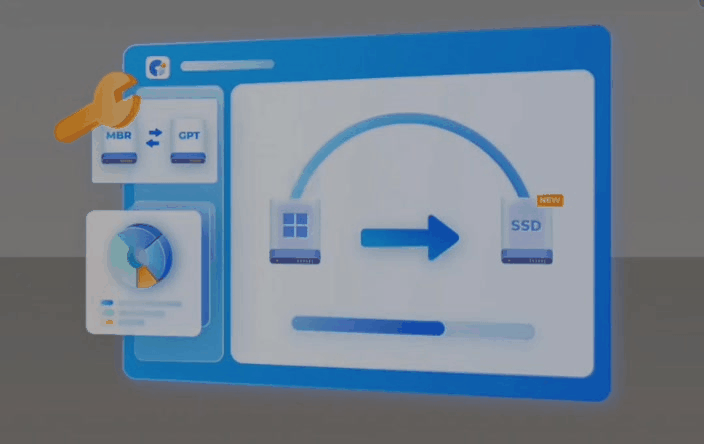


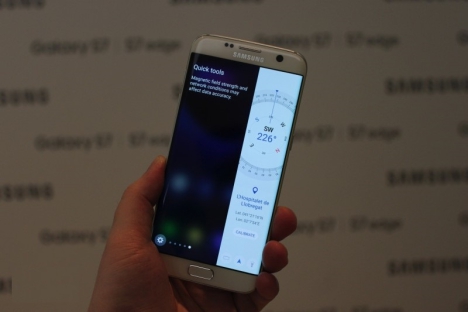


Porque no existe la opción recortar foto en Samsung galaxy 7 edge??
Bueno, yo no tengo el S7 pero si el J7. Cuando elijo la foto veo en la parte inferior una opción que dice «editar». Si la elijo, aparecen las herramientas para editarla… es decir, recortar y otros más.
No le aparece eso???