Un término que lastimosamente muchas personas no conocen es el «Nombres de Punto de Acceso» y cuyas siglas en español lógicamente son «NPA», aunque el común de los usuarios de un smartphone Android lo conocen como «APN». Si estas por rootear tu dispositivo móvil te recomendamos conocer la información que vamos a mencionar en este post.
La razón por la cual deberías conocer todo lo relacionado a esta característica se debe, a que los usuarios que desean rootear su smartphone Android posteriormente encuentran problemas de conectividad relacionado primordialmente, a la línea telefónica. Específicamente, su smartphone Android se convierte en una especie de pisapapeles ya que no hay la posibilidad, de hacer reconocer a la tarjeta SIM-Card para hacer las respectivas llamadas telefónicas. Ese es el momento en el que todos buscan soluciones y encuentran los términos que hemos mencionado en este artículo (APN o NPA).
[quote]Recuerda: Algunos Trucos Android que todos deberían conocer[/quote]
Nombres de Punto de Acceso: ¿Que hacer antes de rootear tu smartphone Android?
Para que no exista ningún tipo de confusiones, mencionaremos en primer lugar lo que representan estas siglas. En realidad, NPA es la versión en español de «Nombres de Punto de Acceso» mientras que APN es su sinónimo inglés (Access Point Names).
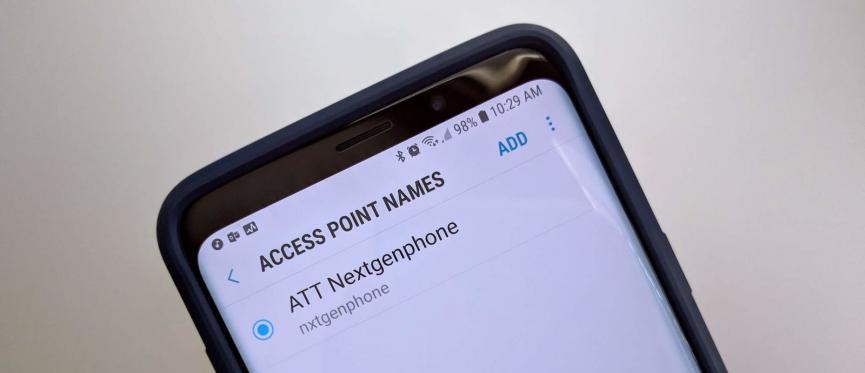
Aclarado este punto, ahora diremos lo que debes hacer con esta característica. Si has comprado un smartphone Android completamente nuevo y ya has insertado la respectiva tarjeta SIM-Card en su respectivo compartimento, no deberías tener que hacer absolutamente nada. La operadora telefónica suele enviar los ajustes y parámetros que se registrarán automáticamente. El problema se encuentra, cuando vamos a rootear al dispositivo móvil. Luego de ello, estos ajustes podrían perderse y dejar sin funcionamiento, tu SIM-Card y por tanto, no tendrás la posibilidad de realizar llamadas telefónicas. Por tal motivo y antes que te dispongas a rootear el smartphone Android te recomendamos hacer lo siguiente:
- Desbloquea la pantalla de tu smartphone Android.
- Ahora desliza la pantalla hacia abajo y toca la rueda de engranaje.
- De las opciones mostradas, selecciona «Redes Móviles«.
- Saltarás a una nueva ventana con diferente número de opciones.
- Toca aquella que dice «Nombres de punto de acceso«.
- Te encontrarás con una ventana muy similar a la captura ingerior.
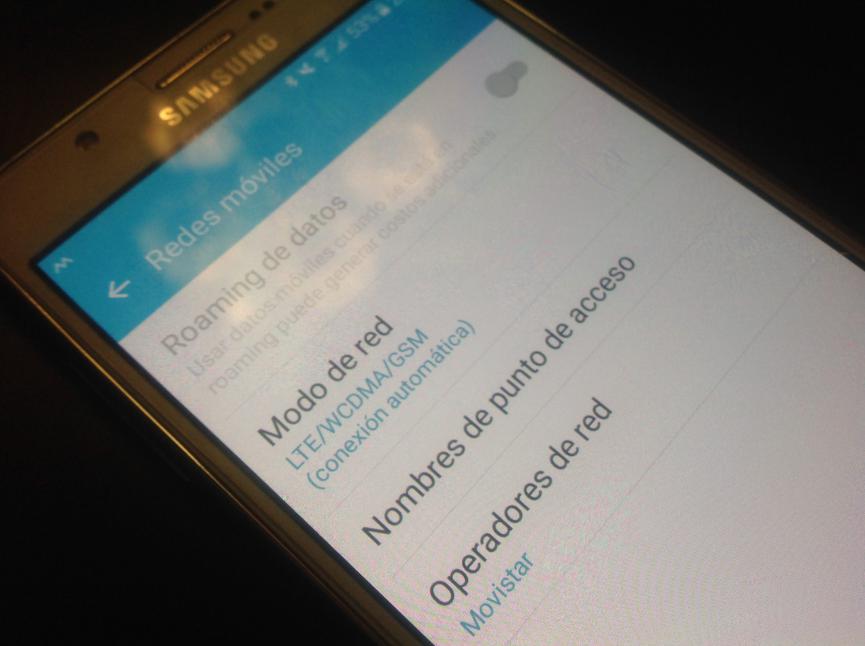
Si analizas minuciosamente a dicha ventana podrás observar, que en la parte superior existe una barra de opciones (en el área de color azul). Allí existe un botón de «Añadir» y otro de «Más». A dichos botones los analizaremos un poco más adelante.
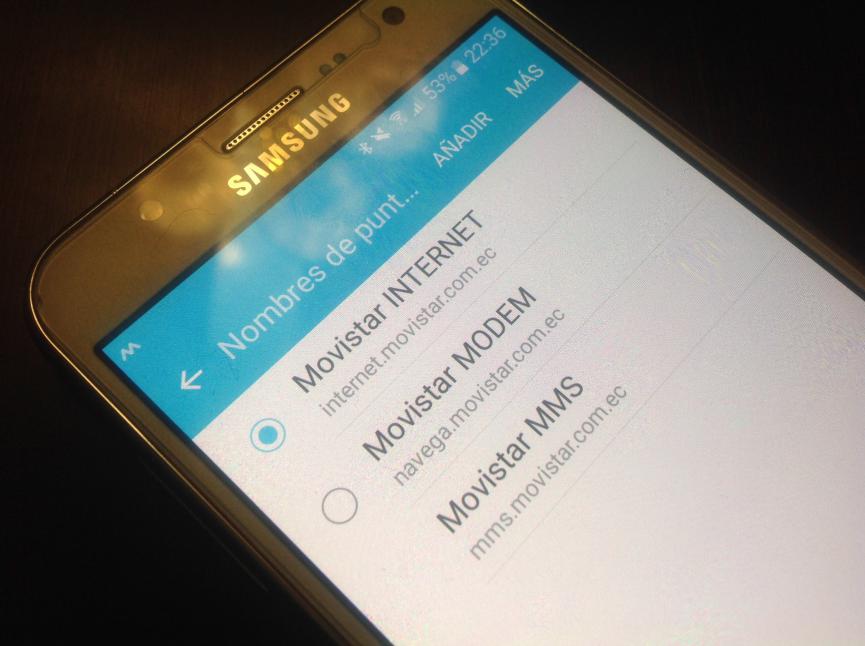
Por el momento, ahora debes tocar a la opción que muestre el nombre de tu operadora telefónica para que aparezcan, todos los datos de este «APN».
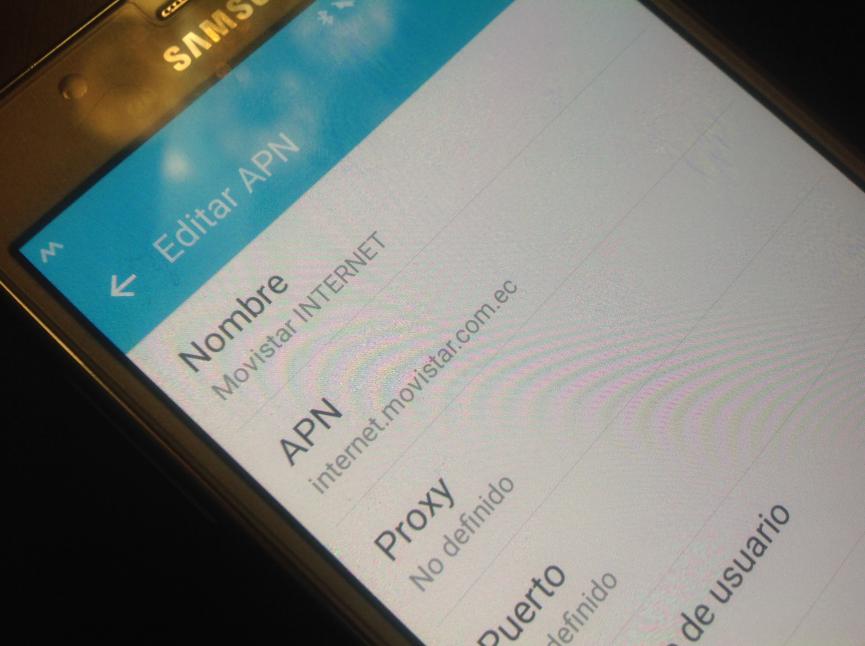
Podrás observar que cada campo corresponde a un parámetro específico. Aquí existe un pequeño problema o inconveniente que podrías encontrar. Necesitas copiar el valor de cada uno de los parámetros a cualquier lugar de fácil acceso (por ejemplo, un blog de notas en tu ordenador personal). El problema podría encontrarse en la contraseña, ya que la misma se encuentra con «asteriscos» y lógicamente, no tenemos la posibilidad de visualizar cada uno de sus caracteres. Ese dato lo puedes pedir a la operadora telefónica cuando los requieras.
Luego de haberlo rooteado tu smartphone Android debe repetir los pasos hasta llegar, al lugar en donde debe aparecer el listado de los valores APN. Para este caso puntual, tienes que tocar el botón de «Añadir» Para que aparezca el respectivo formulario.
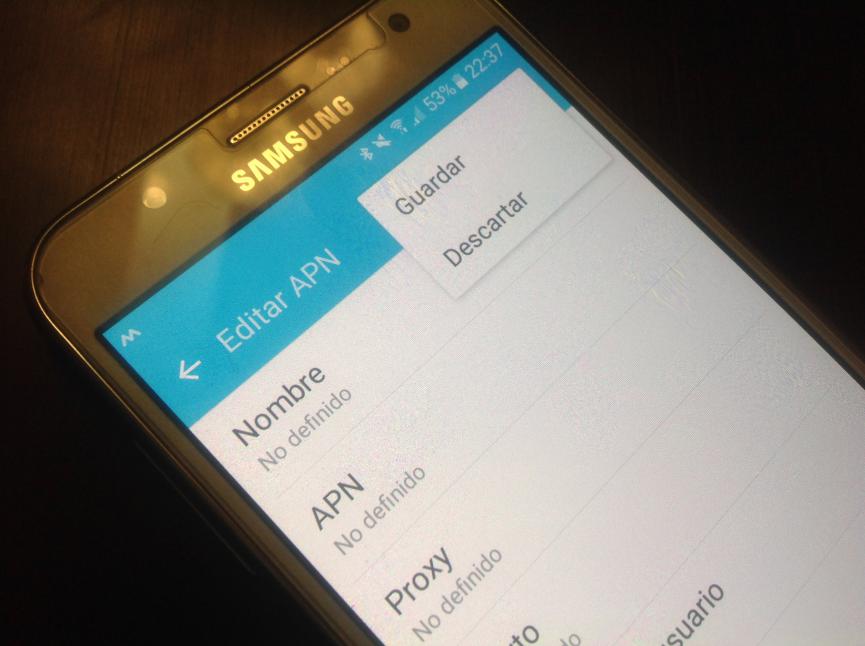
Si anteriormente apuntaste los valores de cada parámetro, aquí deberás rellenar cada uno de esos campos y posteriormente, tocar al botón de «Más» para seleccionar la opción de «Guardar».
Si has registrado correctamente el valor de cada uno de los campos, tu línea telefónica volverá a trabajar en el smartphone Android. Debemos aclarar, que al momento de realizar este tutorial utilizamos nuestro Samsung Galaxy J7 con MarshMallow Android 6.0.1; con ello queremos decir, que el procedimiento podría tener algunas variantes en otros modelos diferentes de smartphones Android, así como también, en versiones distintas del sistema operativo.





