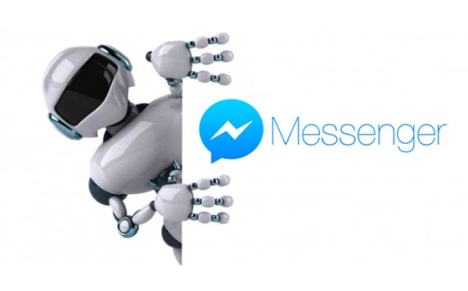LocalCast es una interesante aplicación Android que podríamos usar como complemento a nuestro ChromeCast a la hora de mejorar algunas de las deficiencias con las que viene este accesorio fabricado por Google.
Para explicar un poco lo que hace esta aplicación Android de nombre LocalCast, previamente debemos recordar a todos que el ChromeCast tiene la posibilidad de reflejar contenido desde un dispositivo móvil (generalmente Android) sin necesidad de cables. Ello quiere decir, que si sincronizas al teléfono móvil con el ChromeCast en una misma red fácilmente puedes elegir un vídeo para verlo en el televisor en donde este conectado este accesorio. Ahora bien, determinados usuarios han tenido la necesidad de poder hacer lo mismo con aquellos archivos que están alojados en la nube, algo que prácticamente es imposible de realizar si no nos apoyamos en este interesante aplicación de nombre «LocalCast».
[quote]Recuerda: Más Trucos Android para seguir fácilmente[/quote]
LocalCast – Cómo reflejar videos desde Google Drive o DropBox al ChromeCast
Lo mejor de todo se encuentra en que el usuario tendrá la posibilidad de reflejar contenido guardado en cualquiera de estos dos servicios en la nube, hacia el ChromeCast utilizando únicamente a esta aplicación Android de nombre LocalCast; a la herramienta la puedes descargar desde la caja de la parte inferior.
Una vez que la tengas instalada y ejecutada a «LocalCast» en el teléfono móvil, podrás ver a una interfaz muy similar a la captura que hemos colocado en la parte inferior; allí claramente podrás ver que en la parte superior de la interfaz están tres botones y de los cuales, los que nos interesan por el momento son aquellos de Google Drive y Dropbox.
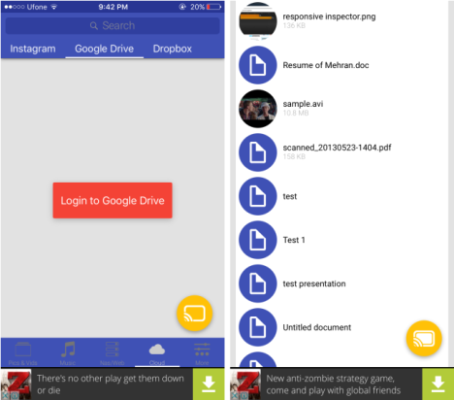
Cuando toques a alguno de ellos (Google Drive o Dropbox) aparecerá un mensaje en la parte media de la pantalla, la cual te servirá únicamente para firmar con las respectivas credenciales a cualquiera de dichos servicios. Tienes que escribir tanto el nombre de usuario como la contraseña para poder ingresar a ver el contenido y posteriormente, seleccionar al archivo que deseas reflejar su reproducción en el ChromeCast.
Como podrás notar, el procedimiento es uno de los más fáciles para seguir, ya que LocalCast se conectará con todo el contenido de cualquiera de estos servicios de almacenamiento en la nube y reproducirá sus videos de forma wireless. Hay que hacer una pequeña aclaración sobre las limitaciones que tiene «LocalCast», y es que la misma lastimosamente es compatible únicamente con archivos de vídeo tipo MP4, algo que podría ser un pequeño inconveniente si en tus servicios de almacenamiento en la mitad la nube tienes otros con formato diferente y también deseas reflejarlos al ChromeCast.