Printing (print documents) directly from an Android phone is straightforward and can be done in a few different ways. Here’s a guide to help you print from your Android phone, covering the main methods.
Remember: Hoy to convert a picture in PDF document
1. Print Using the Default Printing Service (Google Cloud Print Alternative)
Most modern Android devices come with a built-in Default Print Service compatible with Wi-Fi-enabled printers, allowing you to print without any additional apps. Here’s how:
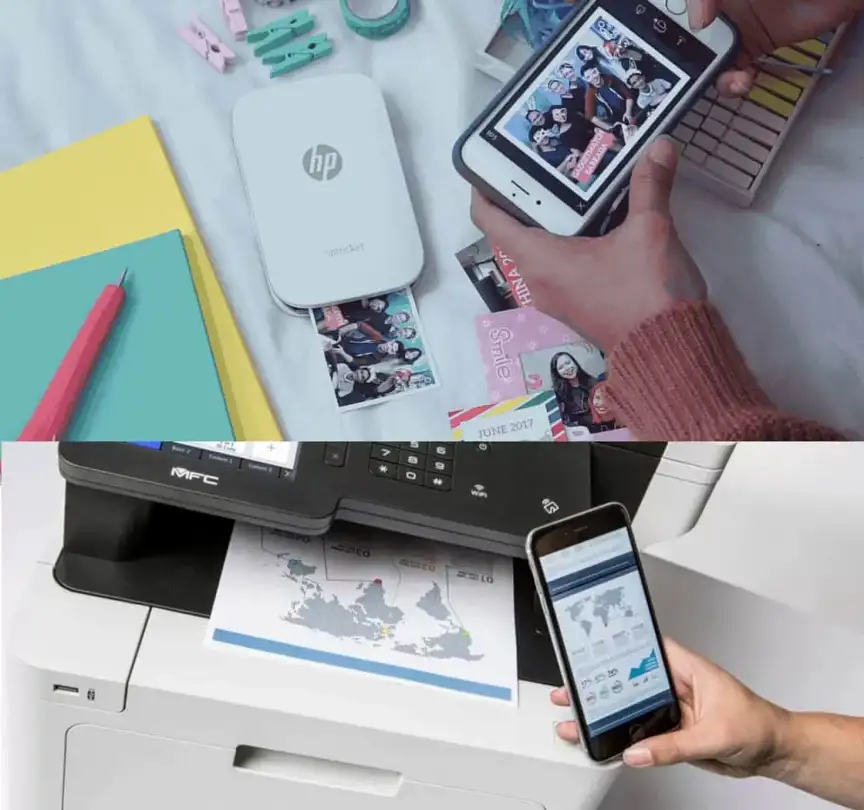
- Connect to the Same Wi-Fi Network as your printer.
- Open the Document: Find the file you want to print. This can be in Google Docs, a PDF reader, or an image in your Gallery.
- Tap on the Three-Dot Menu (or “Share” button) and select Print.
- Select Your Printer: Under “Select printer,” choose your Wi-Fi-connected printer. You may see options for color, paper size, and orientation.
- Adjust Print Settings (if needed), then tap Print.
Tip: If your printer doesn’t appear, make sure it’s compatible with Android’s Default Print Service, or move to the next option.
2. Use a Printer-Specific App
Printer manufacturers like HP, Epson, and Canon offer dedicated apps that make it easy to print (Print Documents) directly from your Android device. Here’s how to set it up:
- Install the Printer’s App: Download the specific app for your printer, such as:
- HP Smart for HP printers
- Epson iPrint for Epson printers
- Canon PRINT Inkjet/SELPHY for Canon printers
- Connect the App to Your Printer: Follow the app’s setup instructions to link your printer via Wi-Fi, Bluetooth, or direct connection.
- Open the Document you want to print, select Share, and choose the printer app as the sharing destination.
- Adjust Print Options in the app and tap Print.
3. Print from Google Chrome (For Web Pages)
If you need to print a web page, you can do this directly from your Chrome browser:
- Open Chrome and navigate to the page you want to print.
- Tap the Three-Dot Menu in the top-right corner, then select Share and choose Print.
- Select Your Printer and adjust settings, then tap Print.
4. Print from Google Drive or Google Docs
If your document is saved in Google Drive or Google Docs, you can print it directly through these apps:
- Open Google Drive or Google Docs.
- Locate and open the document you want to print.
- Tap the Three-Dot Menu and select Print.
- Choose your printer, configure print settings, and tap Print.
5. Use a USB OTG Cable for Wired Printing (If Supported)
Some Android devices support printing through a USB OTG (On-The-Go) cable, allowing you to connect a printer directly.
- Connect the USB OTG Cable to your phone and printer.
- Install a USB Printing App if prompted, such as PrinterShare.
- Open the Document and select Print via the app.
6. Print Wirelessly Using Cloud Print Alternatives (For Older Printers)
For older printers without Wi-Fi capabilities, some third-party apps simulate Google Cloud Print functionality:
- Download a Cloud Printing App like PrinterShare or NokoPrint from the Google Play Store.
- Connect the App to your printer via Wi-Fi, Bluetooth, or IP address.
- Print Directly from the app by uploading your document and following the print instructions.
Summary
Printing from an Android device has become increasingly convenient, with built-in services and app-based solutions making it easy to connect to most printers. Choose the method that best fits your setup and enjoy mobile printing flexibility!






