Hace mucho tiempo atrás escuchamos una interesante noticia que relacionaba al «Google Lens». Se decía, que la característica ya empezaría a rodar dentro de la herramienta Photos para modelos, que no necesariamente eran los Pixel.
Esto fue grandioso ya que en la actualidad, hay una gran cantidad de teléfonos móviles Android provenientes de diferentes fabricantes. Aquí lo único que se requiere, es tener a la más reciente versión de Photos para poder usar a este «Google Lens». Por lo menos, eso es lo que llegamos a pensar todos en un momento determinado pero, la característica no muestra su cara en ningún lugar de la interfaz. En este artículo te enseñaremos, a activar a la fuerza a esta opción que podría ser interesante, principalmente para quienes deseen encontrar un objeto desconocido.
[quote]Recuerda: Todo lo que debes saber de Google Photos[/quote]
Google Lens: Cómo y cuando podré ver el icono
Como lo mencionamos en el párrafo anterior, para poder tener a este «Google Lens» debes actualizar a la herramienta Photos a la más reciente versión. Esa es la primera parte del truco aunque, existen otras cuantas opciones más que debes tomar en cuenta.
Luego de la actualización, podrás observar que dentro de la barra de herramientas (en la parte inferior) de Photos aparece el tan ansiado icono de Google Lens. El truco tiene mucho que ver, con las fotografías que tengamos actualmente guardadas en este espacio de almacenamiento proporcionado por Google.
- En primer lugar, ejecuta a Google Photos en Android.
- Una vez dentro, busca y toca a cualquier imagen guardada.
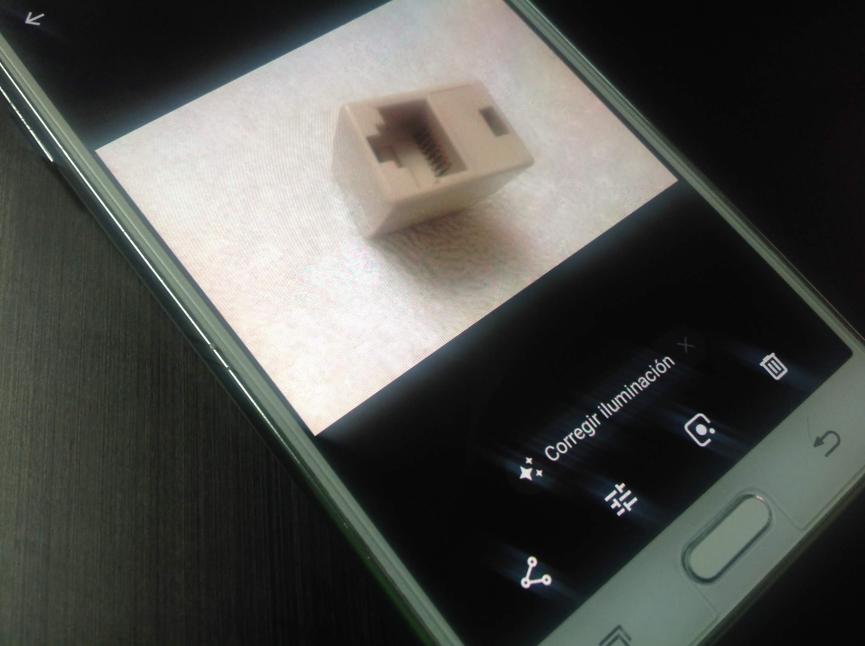
- Ahora presta atención a los iconos que se muestren en la parte inferior.
- El tercero de ellos (ubicado hacia la izquierda del tacho de basura) corresponde a Google Lens.
- Toca a ese icono.
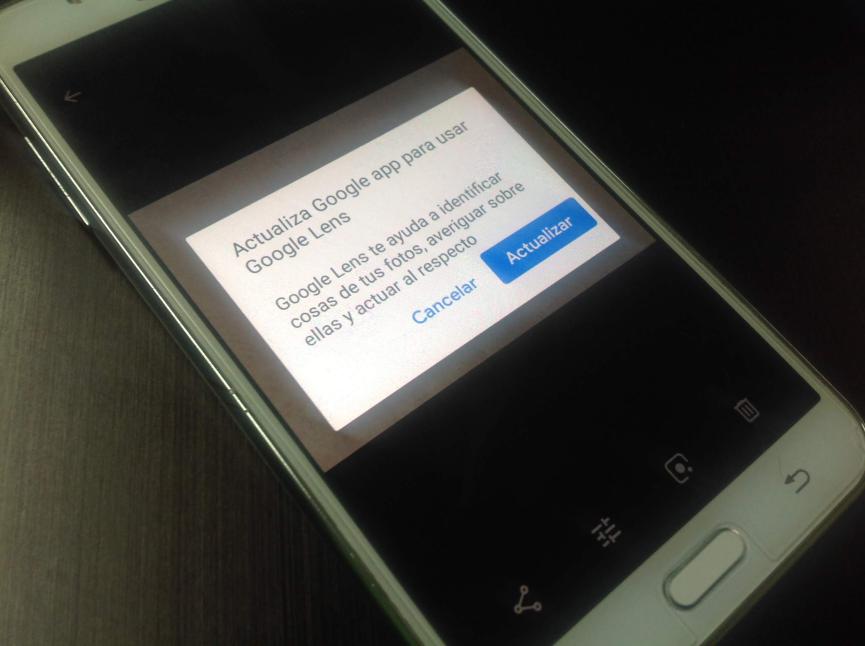
- Ahora aparecerá una ventana emergente que te informará, que necesitas actualizar a la herramienta.
- Toca el botón de color azul para hacer efectiva esta actualización.
- Irás a la tienda de Google Play Store y allí, debes tocar la opción para «Actualizar» a la herramienta.
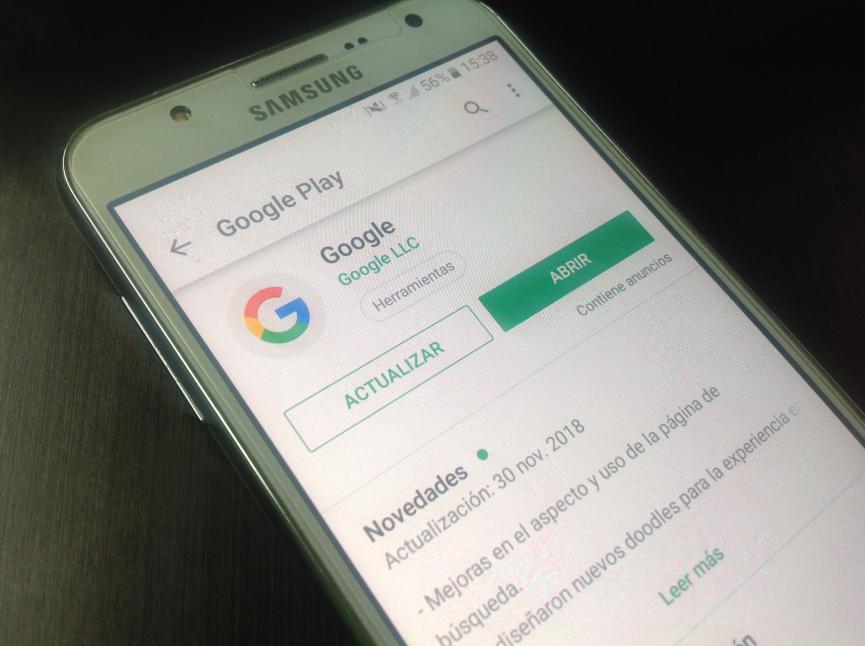
- Luego de ello, saltarás automáticamente hacia la información general de «Google Lens».
- Lee cada uno de los sitios mostrados en esa pantalla.
- Posteriormente tienes que tocar el botón de «Comenzar«.
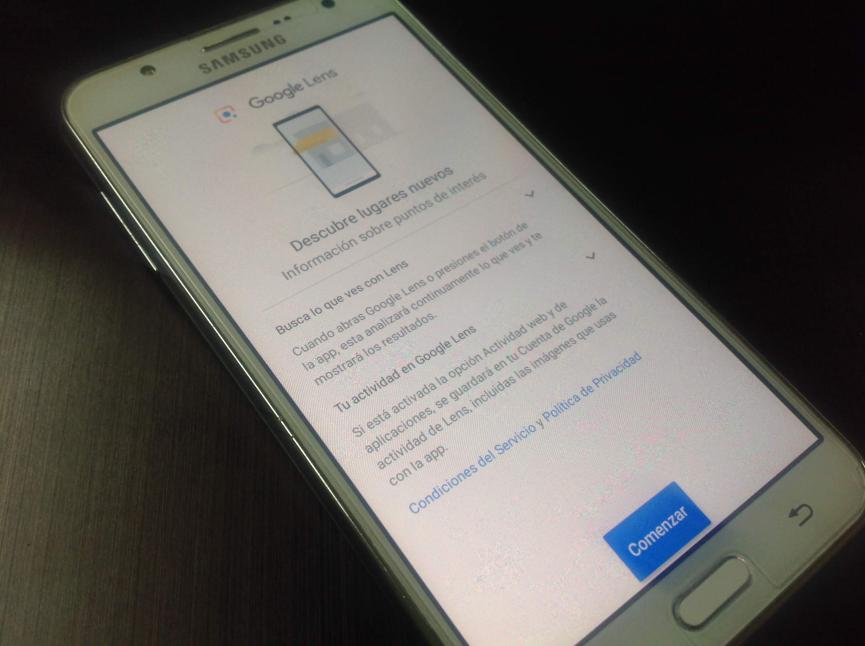
- Si usas varias cuentas de Google en el smartphone Android, tendrás que elegir a alguna de ellas en la siguiente pantalla.
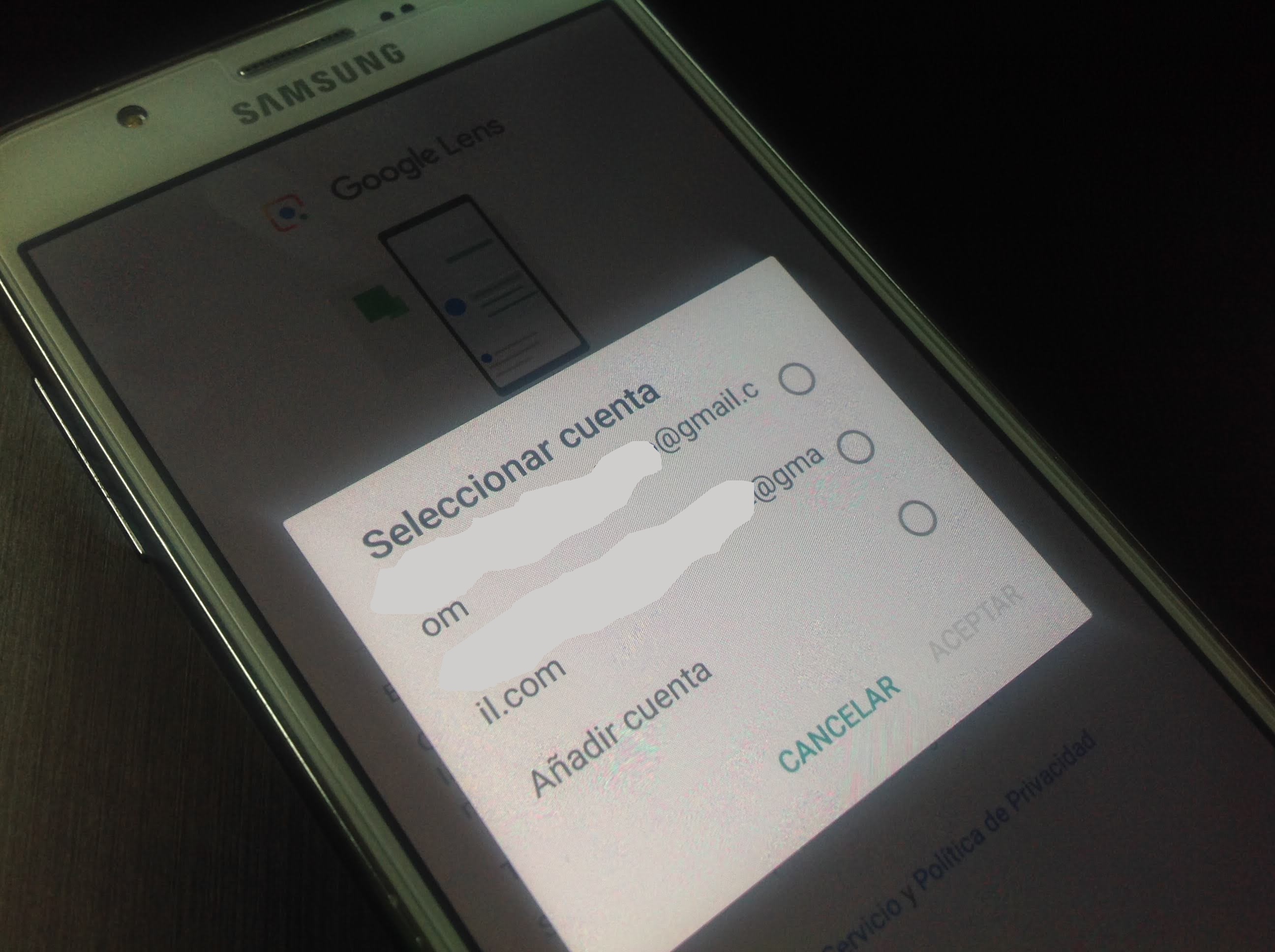
- Nuevamente, abre a Google Photos y toca a la imagen de la cual quieres conocer más información.
- Ahora toca al icono de Google Lens.
- Podrás observar que aparecen una serie de puntos sobre la pantalla.
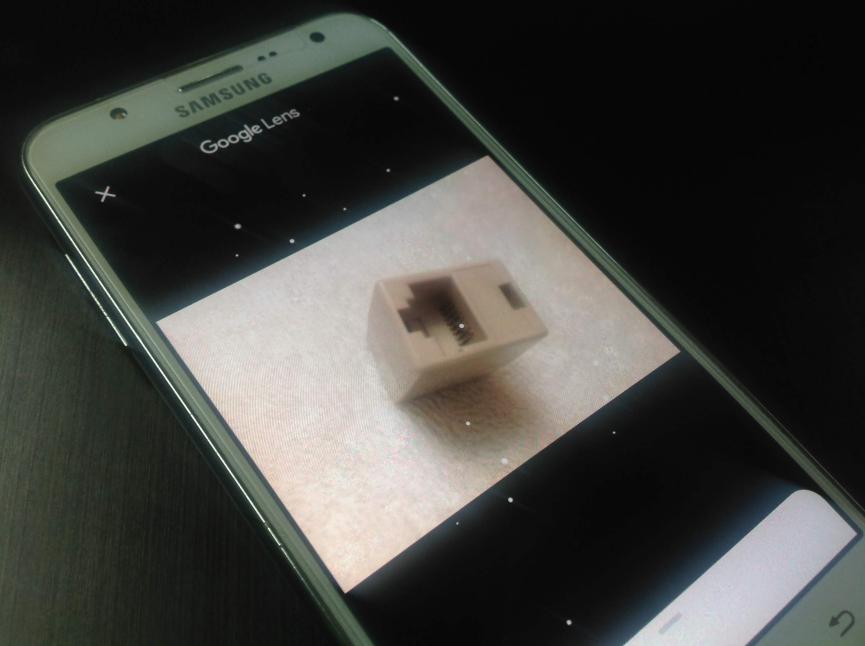
- Esos puntos sobre la pantalla, solamente estan analizando cada uno de los píxeles que forman parte del objeto o fotografía.
- Luego, aparecerán unos cuantos resultados de los lugares, en donde podrías encontrar a ese objeto.
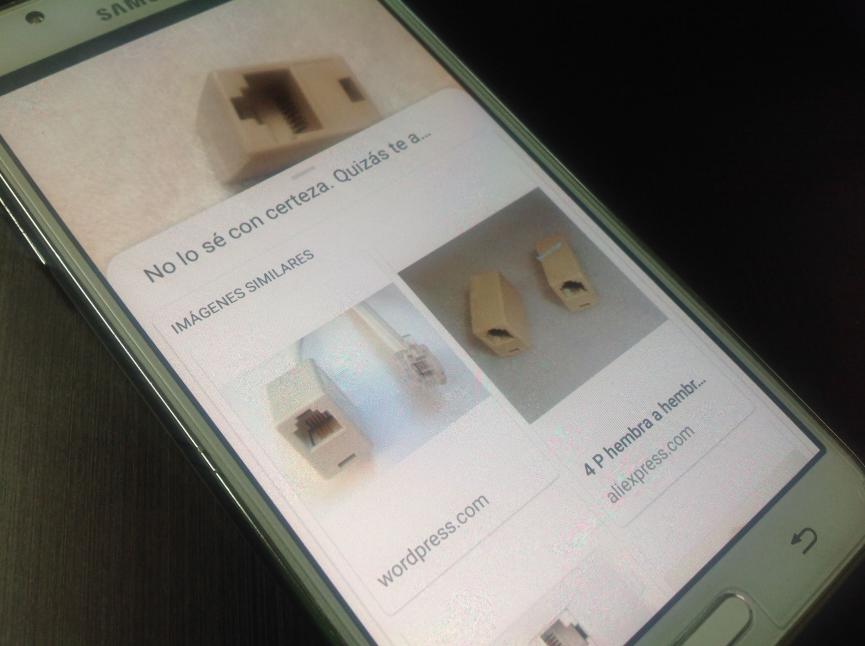
En nuestro caso, hemos utilizado un acople para unir dos cables de red LAN RJ-45; dentro de los resultados se nos han mostrado, diferente número de opciones para comprar ese adaptador. Ese es el objetivo y principio general de «Google Lens», pues la herramienta, tiene la capacidad de utilizar su «Inteligencia Artificial» para ofrecernos más información de ese objeto, su nombre, el precio que tiene o simplemente, el lugar en donde lo podríamos comprar.







