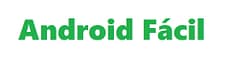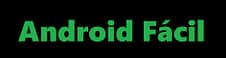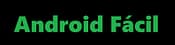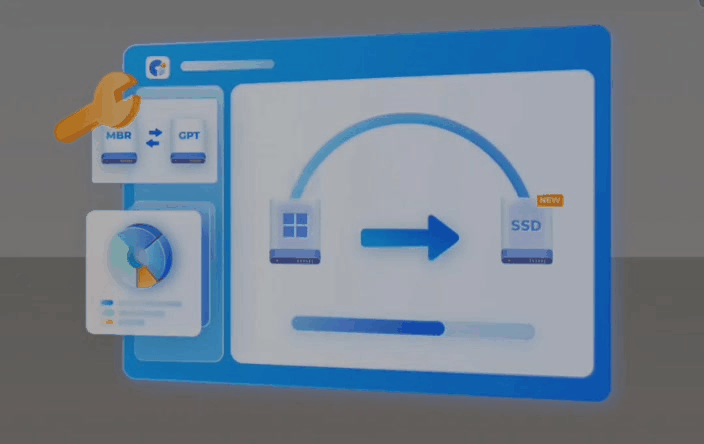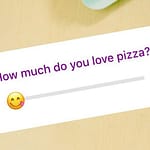¿Qué te parecería crear tus propios Gifs Animados en el smartphone Android para compartirlos con tus amigos? Sin duda, que ésta sería la mejor oportunidad de quedar ante todos ellos, como personas originales. Por supuesto, que aún puedes utilizar este tipo de gráficos con movimiento que están disponibles como características especiales en las distintas aplicaciones móviles.
Asumiendo que vayas a emplear las características nativas de las aplicaciones móviles, muchas de las propuestas ya se encuentran caducas o quemadas (es decir, demasiado usadas). Es por ello que recomendamos emplear una interesante herramienta gratuita que te ayudará a crear estos Gifs Animados según lo que desees mostrar a tus amigos. En este tutorial te indcaremos paso a paso, lo que debes hacer con una herramienta de nombre GBoard que, desde nuestro punto de vista, es una de las mejores para este tipo de tareas.
[quote]Recuerda: Cómo crear tus Gifs Animados en un PC cualquiera[/quote]
Gifs Animados: Paso a paso usando GBoard
Gboard es el nombre de la aplicación gratuita que debes recordar de hoy en adelante. Viene a ser un teclado a instalar y configurar en el smartphone Android de la misma forma, a lo que pudiste haber hecho con otros teclados diferentes. Haz la descarga mediante la caja que colocaremos a continuación y posteriormente, sigue los pasos que mencionaremos para su correcta configuración.
Cuando descargamos teclados virtuales para instalar en nuestro smartphone Android nos encontramos con un pequeño problema. La ausencia de un asistente que nos ayude en la configuración es prácticamente, la deficiencia que tienen la mayoría de dichos teclados. La diferencia queda marcada con GBoard ya que luego de instalarlo y darle el toque para que se ejecute, nos aparecerá ese asistente que todo el mundo desea seguir.
- Habilitar en configuración. La primera parte del asistente te mostrará ese botón. Solamente tienes que tocarlo para que GBoard te lleve al área exacta de los ajustes en donde tendrás que activar el pequeño selector.
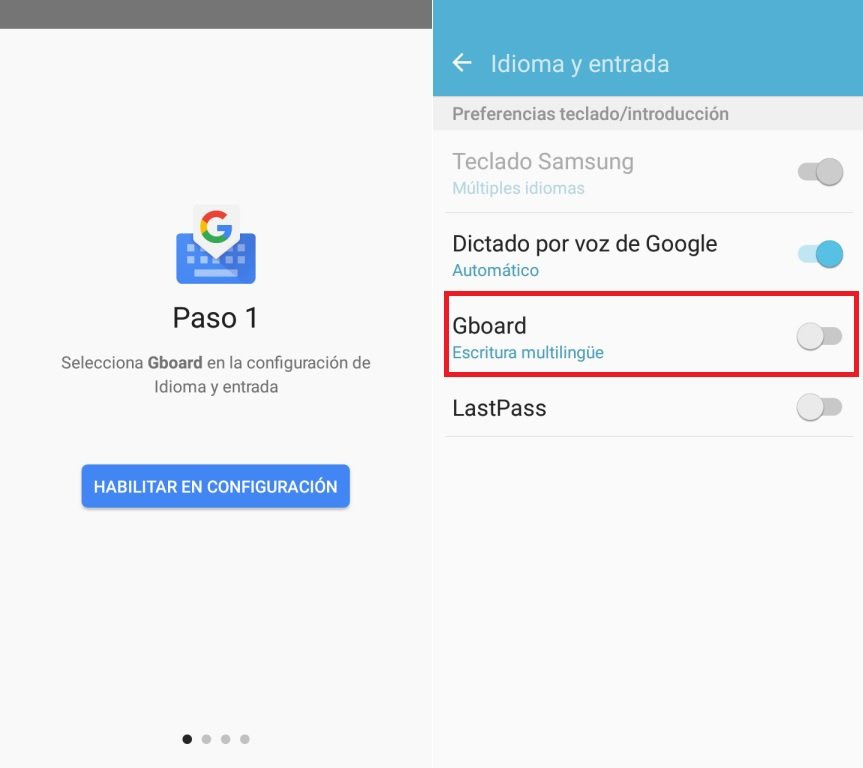
- Selección método de entrada. Esta es la segunda parte de la configuración. También debes tocar el botón de color azul para ir al área de los ajustes en donde, tendrás que seleccionar al teclado proporcionado por GBoard, elemento muy importante si quieres crear estos Gifs Animados personalizados.
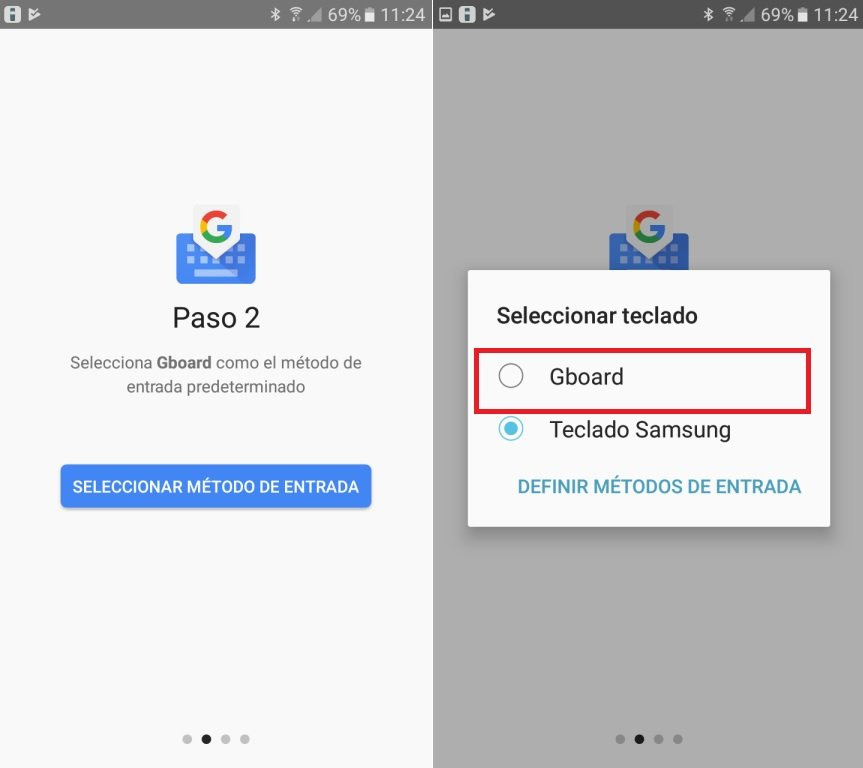
- Establecer permisos. Si no otorgas permisos a la herramienta, difícilmente tendrás la posibilidad de utilizar algunos elementos. Por ejemplo, la cámara fotográfica (frontal o posterior) necesita ser utilizada por la herramienta para crear estos Gifs Animados.
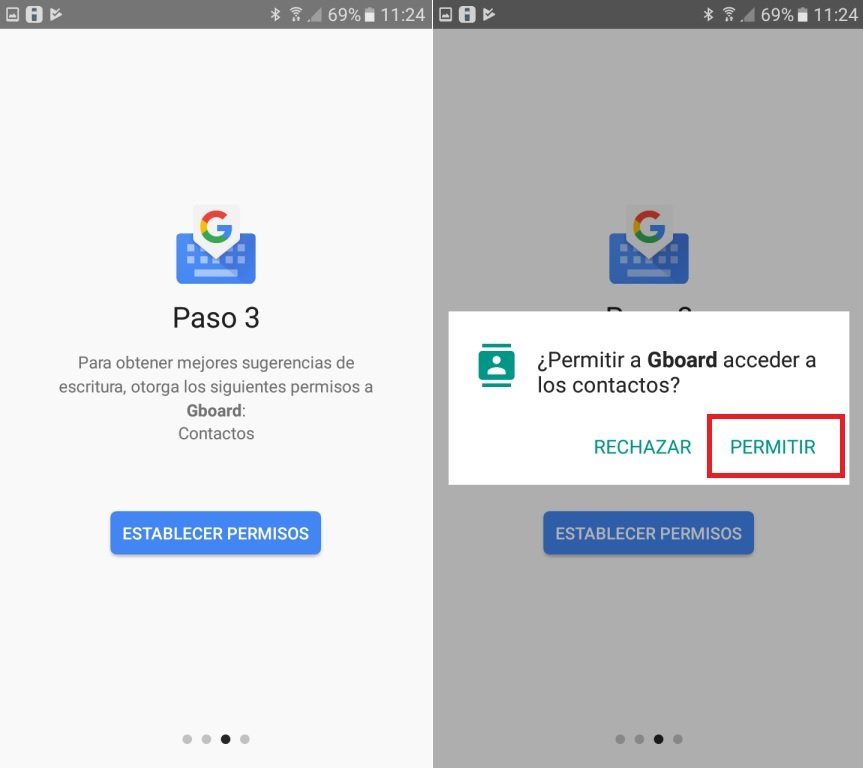
Luego de haber concluido con los tres pasos de la configuración, ya podrás empezar a utilizar cada una de sus funciones. Sólo tienes que tocar el botón que dice «listo» y posteriormente, dirigirte al escritorio. Es aquí el momento en que muchas personas encuentran determinado número de problemas.
Algunas personas suelen tocar al icono de GBoard para empezar a crear estos Gifs Animados, situación que no se debe manejar de esa manera. La herramienta es un teclado virtual y por tanto, aparecerá en cualquier aplicación de mensajería instantánea que tengamos instalada en el ordenador personal. Por ejemplo, en nuestras primeras pruebas hemos ejecutado a la herramienta de «Mensajes Android de Google» (de la cual ya hablamos anteriormente) para ver su correcto funcionamiento.
Luego de ejecutar a dicha aplicación de mensajería, nos aparece un mensaje de ayuda para GBoard. Sólo si lo deseamos, podemos colaborar con los desarrolladores de la herramienta para mejorar su funcionamiento o caso contrario, debemos tocar la opción de «no gracias». El siguiente paso, es tener que seleccionar a cualquiera de nuestros contactos para enviarle su mensaje. En ese momento no veremos absolutamente nada extraño.
Una vez que tengamos el teclado virtual de GBoard a la vista, debemos tocar al pequeño icono de «carita feliz» que se encuentra en la parte inferior (hacia el lado izquierdo de la barra espaciadora). En ese instante se mostrará el menú gráfico del teclado. Como nuestra intención es crear «Gifs Animados» personalizados, tenemos que tocar la opción que dice «GIF». Sobre esa opción estará presente una cámara fotográfica con el texto «Mis GIF», que es el lugar en donde se guardarán todos nuestros Gifs Animados.
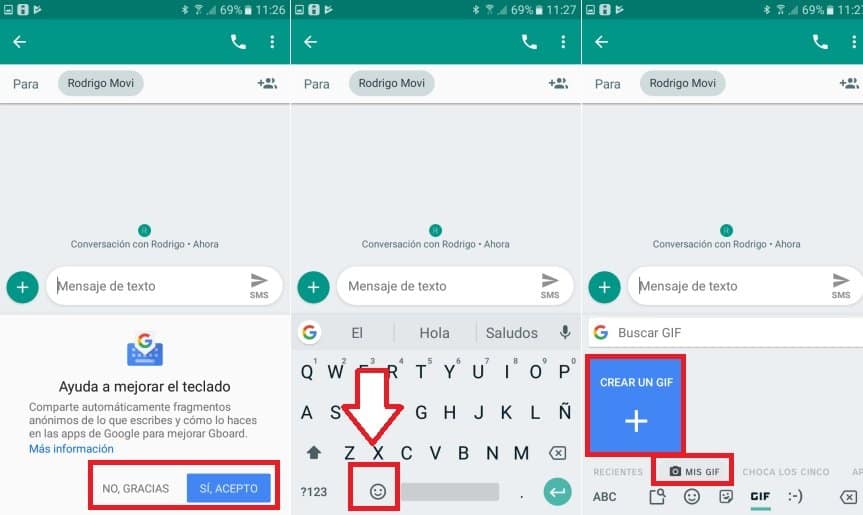
Al tocarlo, la herramienta intentará comunicarse con una cámara fotográfica (frontal y posterior). Aquí debemos permitir el acceso para empezar a crear nuestros Gifs Animados. Luego de ello aparecerá lo que esté presente delante de la cámara fotográfica frontal, pues es la que se activará de forma predeterminada. Si nuestra intención es tratar de mostrar algo con la cámara fotográfica posterior entonces, debemos tocar al respectivo icono para cambiarnos hacia ella. También podrás observar la presencia de unos cuantos elementos al lado derecho y superior del botón obturador.
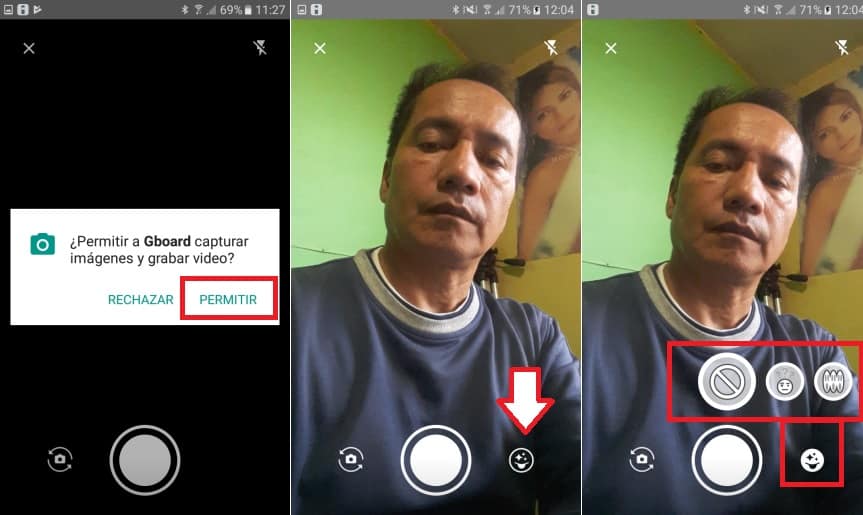
Aquel que se encuentra del lado derecho del obturador mostrará u ocultara, los adornos y decoros que se pueden ver en la parte superior. Solamente hay unos cuantos elementos que están presentes pero, en futuras actualizaciones podríamos tener algunos adicionales que posiblemente nos agraden. El siguiente paso, tiene que ver mucho con lo que deseemos mostrar. Por ejemplo, en la parte inferior colocaremos el Gif animado que hemos creado con este método.

Solamente hemos girado la cabeza hacia los lados y ordenado, que se cierre una puerta; esta última que viene a ser el elemento elegido de aquellas que se encuentran en la parte superior. Debes considerar, que luego de darle un toque largo al botón obturador tienes sólo unos cuantos segundos para crear tus Gifs Animados, lo cual debe ser así para evitar que el archivo pese demasiado.
Cuando haya finalizado la creación de tus Gifs Animados, saltarás a una ventana en donde tendrás que seleccionar determinado número de opciones. Las mismas se encuentran en la parte inferior del video creado. Por ejemplo, aquel que está hacia el lado izquierdo te ayudará a descargar los Gifs Animados a tu galería. Esta viene a ser la mejor alternativa que recomendamos, pues a dicha creación la podrías utilizar para enviar a tus amigos con otros servicios de mensajería instantánea diferentes.
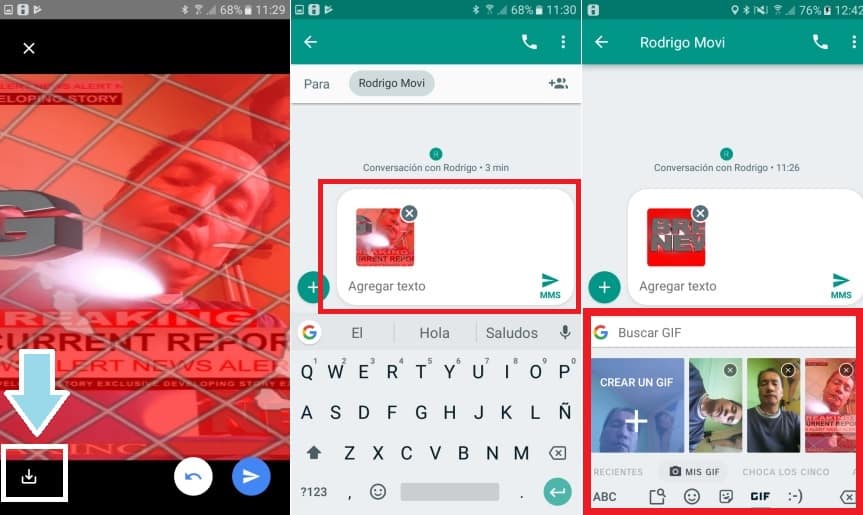
Si te equivocaste en la creación de estos Gifs Animados puedes utilizar el icono con forma de círculo blanco (con una flecha de retroceso en su interior) para volver a crear otro diferente. Si todo esta correcto, sólo tienes que tocar el botón de color azul para enviar este archivo a cualquiera de tus amigos.
Aquí viene la parte más interesante de todo, ya que además de enviar el mensaje podrás notar, que todas sus creaciones están reservadas en el área de «Mis Gifs», lo cual es bueno ya que podríamos utilizarlos con cualquier otra herramienta para enviárselos a nuestros contactos.