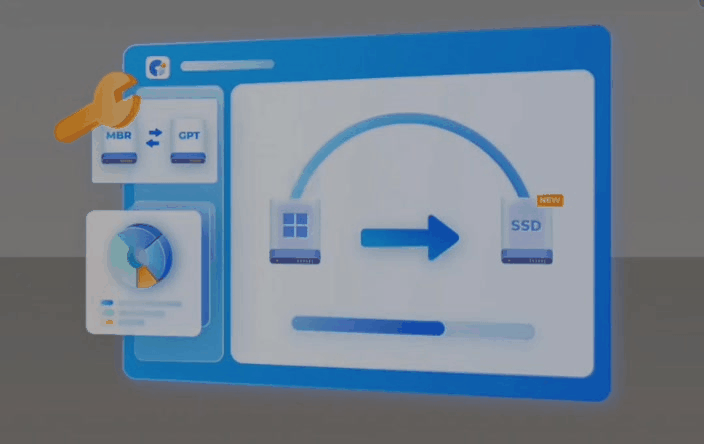Using your Android phone as a webcam can be a great way to improve video quality for virtual meetings, live streaming, or video recording, especially if you don’t have a dedicated webcam or want a higher-resolution alternative.
See this post: The best Cameras in Android Cel
Here’s a step-by-step guide on how to turn your Android phone into a webcam.
1. Why Use an Android Phone as a Webcam?
Android phones often have better cameras than standard webcams, and with simple setup, you can leverage this high-quality camera for video conferencing apps like Zoom, Microsoft Teams, and Google Meet, or for streaming on platforms like Twitch and YouTube.

2. Choosing the Right App
Several apps can help turn your Android phone into a webcam. The most popular options include:
- DroidCam (Free & Paid)
- Iriun Webcam (Free)
- EpocCam (Free & Paid)
Each of these has its pros and cons, but they work similarly. Here’s how to set up one of the most popular options, DroidCam.
3. Setting Up DroidCam as Your Webcam
Step 1: Install DroidCam on Your Phone
- Download the DroidCam App: Go to the Google Play Store and install the DroidCam Wireless Webcam app.
- Grant Permissions: Open the app, and it will ask for permissions to access your camera and microphone. Grant these permissions.
Step 2: Install DroidCam Client on Your Computer
- Download the Client: Visit Dev47Apps’ website to download the DroidCam Client for Windows, macOS, or Linux.
- Install the Software: Follow the prompts to install the client on your computer. Once installed, open the application.
Step 3: Connect Your Android Phone to Your Computer
DroidCam offers several connection options:
- Wi-Fi: Connect your phone and computer to the same Wi-Fi network.
- USB Cable: Connect the phone directly to your computer with a USB cable.
- Bluetooth: This option is less common but can work for close-range setups.
For a Wi-Fi connection:
- Open the DroidCam App on Your Phone: Note the Wi-Fi IP Address and DroidCam Port displayed on the main screen.
- Enter IP Address on the Computer: In the DroidCam Client on your computer, select the Wi-Fi option and enter the IP address and port from the app.
- Start the Connection: Click Start on the computer client. Your phone’s camera should now act as a webcam.
4. Configuring DroidCam with Video Conferencing Apps
Now that DroidCam is active, you can set it as the webcam source for your video applications.
- Open Your Video Application: Launch Zoom, Microsoft Teams, or any other video software.
- Select DroidCam as the Video Source:
- Go to Settings > Video (or a similar option).
- Choose DroidCam Source from the list of available cameras.
5. Using Iriun Webcam as an Alternative
If you’re looking for another option, Iriun Webcam is a simple alternative with similar features.
Step 1: Install Iriun Webcam
- Download the Iriun Webcam app on your Android phone from the Google Play Store.
- Download the Iriun Webcam client on your computer from the Iriun website.
Step 2: Connect and Configure
- Launch the app on both your phone and computer.
- Ensure both devices are on the same Wi-Fi network (or connected via USB if Iriun supports it).
- Select Iriun Webcam as the camera source in your video application.
6. Tips for the Best Webcam Experience
1. Positioning the Phone
- Use a phone tripod or stand to keep the camera stable.
- Place the phone at eye level for the most natural angle.
2. Lighting
- Ensure you have good lighting in front of you. Natural light is ideal, but ring lights or softbox lights can also enhance the video quality.
3. Adjust Settings
- Some apps like DroidCam offer pro versions that allow you to adjust resolution and frame rates, disable ads, and more. For the best quality, consider investing in the pro version.
4. Prevent Overheating
- Using your phone as a webcam can cause it to heat up. Consider shorter sessions or reduce the video quality if your phone becomes too warm.
7. Pros and Cons of Using Your Android Phone as a Webcam
Pros:
- High-quality video compared to standard webcams.
- Saves money by not needing a separate webcam.
- Portable and flexible.
Cons:
- Can drain battery quickly, especially on Wi-Fi.
- May overheat with extended use.
- Requires setup each time you use it.
8. Frequently Asked Questions (FAQs)
Q: Does this use a lot of battery? Yes, video streaming can drain your battery quickly. Consider using a USB cable to keep the phone charged.
Q: Is the setup process the same for Mac users? Yes, most of these apps work on both Windows and macOS with similar installation and setup processes.
Q: Can I use my phone’s front camera as a webcam? Yes, though the rear camera usually offers better quality.
Conclusion
Using your Android phone as a webcam is a great way to enhance video quality without additional cost. With apps like DroidCam and Iriun, the setup is quick and straightforward, making your phone an effective and flexible webcam solution. With the right app and setup, you can improve your online meetings, streams, or video content dramatically.