Cuando hace mucho tiempo atrás recomendamos un truco para poner un video de YouTube en una ventana emergente o también, aquel que nos ayudaba a dividir la pantalla en dos nunca hubiésemos imaginado que este tipo de alternativas iban a llegar de forma nativa en alguna versión de Android. Pues eso es lo que podríamos estar haciendo, característica que tiene el nombre de «Split View» y esta disponible únicamente en Nougat.
Sin duda que esta viene a ser una excelente noticia, ya que no necesitaremos instalar aplicaciones de terceros ni activar widgets para poder dividir esta pantalla en dos. «Split View» prácticamente se encarga de todo a la hora de colocar dos aplicaciones en cada mitad de la pantalla, ello siempre y cuando utilicemos Nougat Android 7.0. En el presente artículo mencionaremos los trucos que debes seguir para poder dividir esta pantalla cuando la misma se encuentra en posición horizontal o vertical.

Split View – Cómo activarlo en posición vertical u horizontal
Para cualquiera de las dos modalidades de trabajo el procedimiento es prácticamente el mismo aunque, debemos tomar en cuenta unas cuantas consideraciones para que todo salga perfectamente bien con Split View. Como siempre, lo primero que necesitamos hacer es ingresar al escritorio de Nougat Android 7.0.
Recuerda: 5 trucos de Nougat Android 7.0 que deberías conocer
Aunque muchas personas no lo explican perfectamente bien, pero es necesario que hayas ejecutado por lo menos una vez a las aplicaciones que deseas colocar en la mitad de la pantalla. Luego de ello tendrás que tocar el botón de «Home» para dejar al escritorio completamente vacío y después activar este «Split View».
Cuando lo tengas de esta manera, ejecuta a cualquier aplicación Android que desees colocar en la mitad de la pantalla. Como aún no hemos activado a esta función (Split View), la herramienta se mostrará llenando toda la pantalla. Si quieres utilizar a esta característica en posición horizontal previamente debes de rotar la pantalla. Ahora solamente tienes que tocar y mantener presionado el botón de las «aplicaciones recientemente ejecutadas».
En ese instante, la primera aplicación Android que ejecutamos anteriormente (que es considerada como la primaria o principal) se ubicará hacia el lado izquierdo (si estamos con el dispositivo móvil en posición horizontal). Inmediatamente aparecerá la lista de aplicaciones recientemente ejecutadas y de las cuales, debemos seleccionar a aquella que deseamos colocar en la segunda mitad de la pantalla. Con este mecanismo ya hemos activado «Split View» y por tanto, tendremos a dos pantallas ocupando cada mitad de la pantalla y en las cuales podemos trabajar normalmente como lo hacemos tradicionalmente.
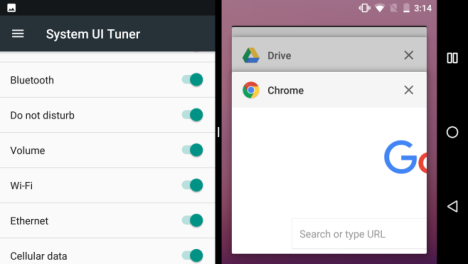
Si el teléfono móvil (o tablet Android) se encuentra en posición vertical, la primera aplicación (que anteriormente denominamos como principal o primaria) se ubicará en la parte superior luego de que mantengamos presionado el botón de las «aplicaciones recientemente ejecutadas». Igual que antes, sólo tenemos que seleccionar a cualquiera de las aplicaciones que se muestren en ese momento y posteriormente, seleccionarla para que ocupe la otra mitad, algo que en este caso representará a la parte de abajo.
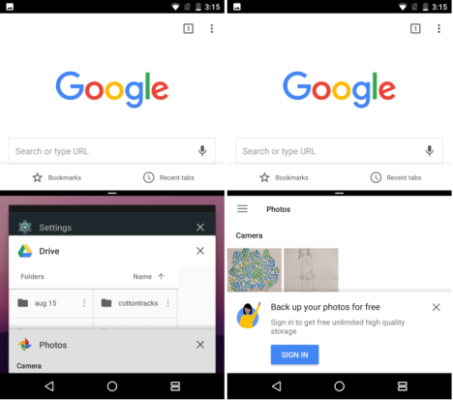
Split View – Cómo desactivar el modo para volver a la normalidad
En la primera parte de este tutorial hemos mencionado, unos cuantos trucos que te ayudarán a utilizar esta característica llamada «Split View» de Nougat Android 7.0, mismos que están aplicados para una posición horizontal o vertical en el teléfono móvil.
Si deseamos desactivar este modo «Split View» no sólo bastará con tener que tocar el botón «Home» ya que la característica, se mantendrá congelada hasta que la inhabilitemos por completo. La forma de hacerlo es algo muy fácil de realizar, algo que prácticamente nos recuerda a Windows 7 con su «Snap View».

No importa la posición en que se encuentre tu teléfono móvil o tablet Android con este modo «Split View», ya que únicamente tendremos que tocar y mantener presionada la línea divisoria que existe entre las dos aplicaciones que comparten la pantalla. En ese momento, tenemos que deslizar dicha línea hacia el lado derecho si nos encontramos con el dispositivo móvil en posición horizontal, o hacia abajo si en cambio esta en posición vertical. En ese momento, aquella herramienta que hemos catalogado como «principal o primaria» desde el inicio, llenará toda la pantalla y por tanto el modo «Split View» quedará desactivado automáticamente.







