Para todas aquellas personas que tengan un teléfono móvil con Marshmallow Android 6.0 les indicaremos un pequeño truco con el cual podrán activar, a la función nativa del «MultiVentana» que actualmente se encuentra en «Modo Oculto».
Quizá estés acostumbrado escuchar esta característica del modo «MultiVentana» pues al mismo, se lo llegó a ver en determinados modelos presentados por Samsung y que son considerados como sus buque insignia. Tales características podían ser activadas debido a que el hardware presente en el terminal ofrecería un trabajo máximo para que una persona tenga dos aplicaciones corriendo no tiempo en la pantalla que ha sido dividida a la mitad. Google ha querido implementar esta característica como una función nativa pero, en aquellos dispositivos móviles que tengan su más reciente versión del sistema operativo.
[quote]Recuerda: Cómo Activar la Multitarea en teléfonos móviles Android convencionales[/quote]
Marshmallow Android 6.0 y su función oculta de la MultiVentana
En la parte superior hemos colocado un pequeño enlace que te puede ayudar a activar este modo MultiVentana (o conocido por muchos como multitarea) en tu teléfono móvil convencional, ello si es que en el mismo no tienes al Marshmallow Android 6.0 como lo estamos sugiriendo en el presente artículo; si vas a seguir la guía que te mencionaremos a continuación, busca los siguientes requisitos para hacer uso de la misma:
- Que tu teléfono móvil Android tenga a Marshmallow Android 6.0.
- Que tu dispositivo móvil esté Rooteado.
- Instalar en el teléfono móvil un Explorador de Archivos Android y una aplicación para editar un texto.
Si crees que has cumplido con todos los requisitos que hemos sugerido anteriormente, entonces debes seguir los siguientes pasos que mencionaremos a continuación aunque, previamente te recomendamos realizar una copia de seguridad del archivo que manipularemos y en el mejor de los casos, de todo el terminal con el consejo que hicimos en un artículo anterior.
[quote]Recuerda: Cómo hacer una copia de seguridad del teléfono móvil Android[/quote]
Paso 1: buscar y modificar al archivo Build.prop
El primer paso que vamos a tratar, es que intentes encontrar a un archivo de nombre «Build.prop», debiendo hacer uso para ello de tu administrador de archivos (Explorador de Archivos); luego de que lo ejecutes tendrás que navegar hacia el inicio de todos los archivos (conocida como partición Root o primaria), lugar en donde deberás encontrar a una carpeta de nombre «System». Debes ingresar hacia dicha carpeta y también, «montar a la misma» para «escritura y lectura» pues caso contrario, no podrás realizar ningún cambio al archivo que te recomendamos manipular.
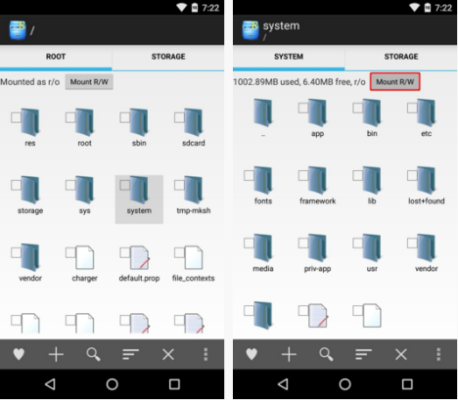
La imagen que te hemos colocado en la parte superior te puede dar una pequeña idea de lo que hemos mencionado anteriormente. En el interior de esta carpeta estará el archivo «Build.prop», debiendo seleccionar al mismo (manteniéndolo presionado con el dedo) para seleccionar la opción que te ayudará a abrir el archivo con el «Editor de Texto»; la imagen que colocaremos en la parte inferior es un ligero ejemplo de lo que te hemos indicado y de lo que debes hacer.
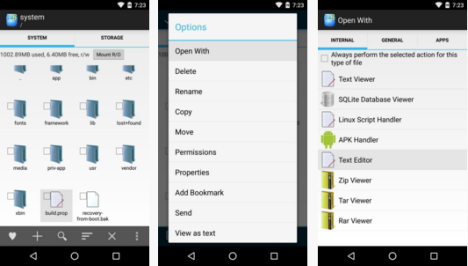
Una vez que lo tengas abierto debes ir hacia la parte final de este documento, lugar en donde tendrás que presionar la tecla «Entrar» para crear una nueva línea y en la cual, tendrás que escribir el siguiente código:
[sociallocker id=»5163″]
persist.sys.debug.multi_window=true
[/sociallocker]
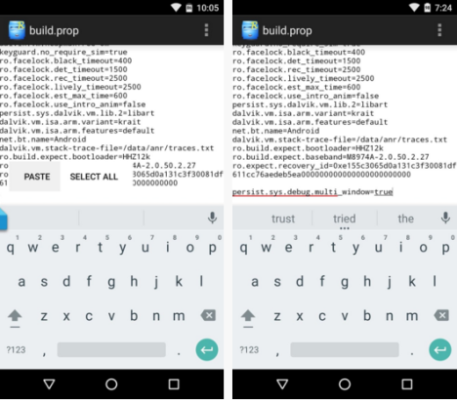
Puedes copiarlo y posteriormente pegarlo (o simplemente, escribirlo ya que el código es muy fácil de digitar) en esa última línea que te hemos solicitado crear.
Paso 2: Grabar los Cambios y reiniciar el dispositivo
Cuando ya hayas copiado al código que sugerimos anteriormente en la parte final del documento, tendrás que guardar los cambios tocando en los 3 puntos ubicados hacia el lado superior derecho; tendrás dos opciones para elegir, debiendo guiarse por la que dice «Guardar y Salir».
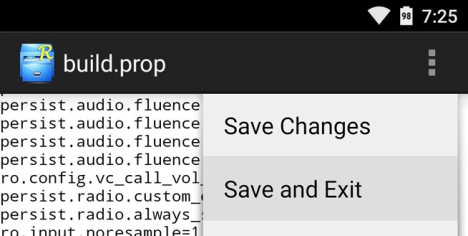
Paso 3: Usar la MultiVentana en Marshmallow Android 6.0
Cuando ya reinicies a tu dispositivo móvil Android (luego de haber hecho los cambios sugeridos anteriormente), ya tendrás la posibilidad de utilizar al «Modo MultiVentana» en esta versión de sistema operativo. Para ello, solamente tienes que revisar el listado de las aplicaciones recientes, momento en el que te darás cuenta de la presencia de un nuevo elemento junto a la «X».
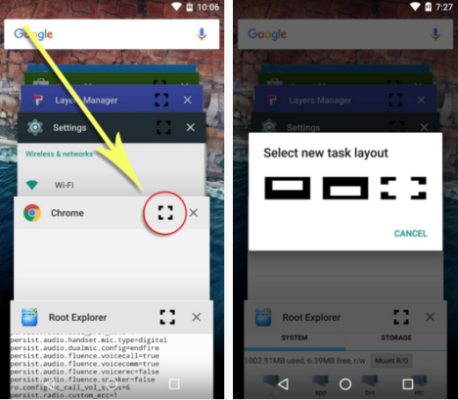
Este elemento estará presente en todas y cada una de las aplicaciones que has ejecutado recientemente; cuando lo selecciones aparecerán unas cuantas opciones para activar el modo MultiVentana, siendo estas las siguientes:
- La primera opción te ayudará a colocar la aplicación seleccionada en la mitad superior de la pantalla.
- La segunda opción te ayudará colocar la herramienta seleccionada en la mitad inferior de la pantalla.
- La última opción te ayudará colocar la aplicación llenando toda la pantalla (full pantalla).
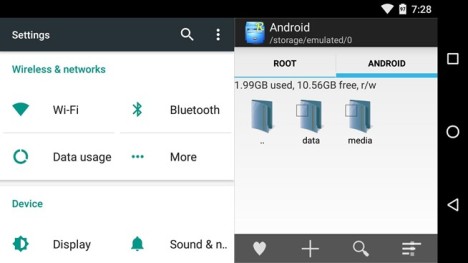
Si por ejemplo has elegido a Google Chrome para que se ubique en la mitad superior de la pantalla, puedes seleccionar a otra aplicación del mismo listado para que en cambio, se coloque en la parte inferior, algo que te permitirá trabajar con las dos herramientas al mismo tiempo y en un mismo instante.
El método trabaja perfectamente bien tanto en teléfonos móviles como en tablets Android siempre y cuando, allí exista la versión de Marshmallow; de esta manera, puedes hacer que las herramientas se ubiquen en posición vertical u horizontal ocupando la mitad de la pantalla. No puedes cambiar el tamaño de cada una de las pantallas, pues por el momento Google hace que estas herramientas se coloquen justo la mitad de la pantalla.





