El presente tutorial Android te ayudará a configurar o personalizar, la forma actual en la que trabaja el teclado de Google; hablamos específicamente, de los sonidos y el modo de vibración que vienen activados de forma predeterminada y que pueden ser molestos, para algunos usuarios.
Si tienes un teléfono móvil con sistema operativo de Google sabrás perfectamente bien, que el teclado virtual (del fabricante) viene con opciones configurados de forma predeterminada. Cada vez que empieces a escribir escucharás un pequeño sonido con la presión de alguna tecla y también, una ligera vibración para que los usuarios sepan que se tocó dicha letra. Si quieres tener solamente a uno de estos efectos (sonido o vibración) en el presente tutorial Android te enseñaremos a llegar hacia dicha área de trabajo y empezar a modificar unos cuantos parámetros según sea lo que desees tener en el terminal.
[quote]Recuerda: Tutoriales Android fáciles de seguir[/quote]
Paso a Paso un Tutorial Android para personalizar el teclado de Google
Previamente vamos a mencionar a todos, que algunas de las imágenes mostradas en el presente artículo (provenientes de diferentes sitios web) son aplicables específicamente para el teclado de Google. Esto quiere decir, que si has instalado otro completamente distinto quizá tengas que adoptar algunas variantes al seguir el paso a paso de este tutorial Android.
Como primera cosa para seguir este tutorial Android recomendamos, realizar un “toque largo” en la tecla ubicada hacia el lado derecho de la barra espaciadora (tal y como lo muestra la imagen inferior. Luego de haberlo tenido durante unos dos o tres segundos de esa forma, puedes soltarlo para que aparezca una ventana emergente con dos opciones distintas.
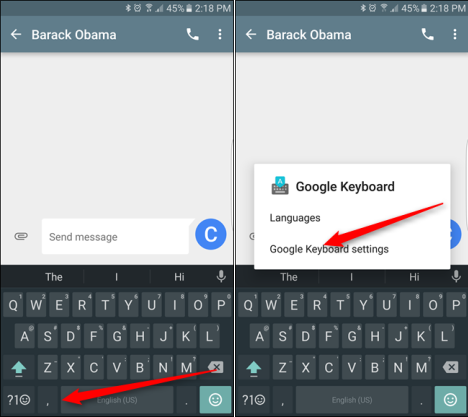
Tal y como podrás ver en la captura anterior, una de las opciones te ayudará a cambiar el idioma predeterminado del teclado de Google; la opción que en realidad nos interesa por momento es la segunda, la cual nos llevará hacia los “ajustes del teclado”. Inmediatamente saltarás hacia la ventana de la configuración, lugar desde donde tienes que elegir al botón táctil de “preferencias”.
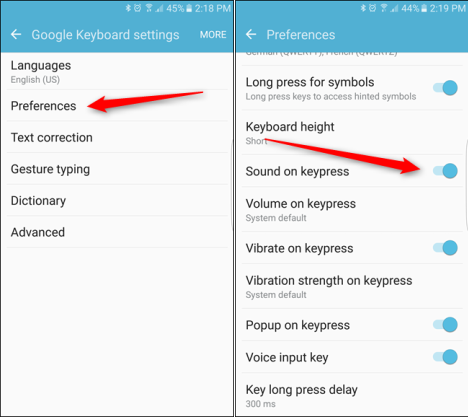
Allí se mostrará el listado de unas cuantas opciones que puedes empezar a modificar para personalizar tu teclado de Google; la primera recomendación que te hacemos en este tutorial Android, es que actives al pequeño selector ubicado del lado derecho de la opción “Sound on Keypress” (sonido al presionar) para que puedas modificar algunas variables. Si ya lo tienes activo solamente tienes que tocar en el botón que le sigue (Volume on keypress) para que aparezca la opción de configuración de esta función.
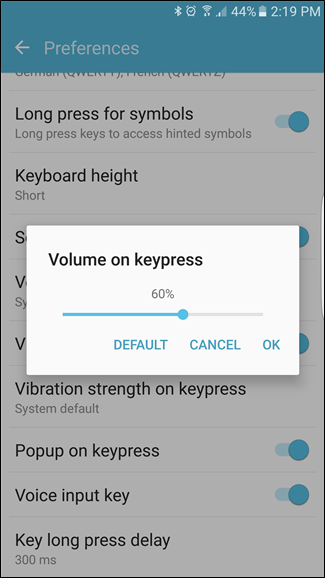
Podrás notar, que aparece otra ventana emergente con un pequeño selector deslizable, el cual debes mover a la izquierda o derecha dependiendo si deseas un mayor o menor volumen cada vez que toques una tecla al escribir. Si te equivocas en esta operación, aún puedes restaurarlo al estado predeterminado con la opción “default”.
Como nuestro objetivo es personalizar tanto el sonido como la vibración en este tutorial Android, la segunda recomendación se encuentra en la opción que esta ubicada un poco más abajo. La misma dice “Vibrate on keypress” y generalmente viene activada por defecto. Si de todas formas vez al selector apagado, entonces sólo tienes que moverlo hacia el lado derecho para que esté encendido.
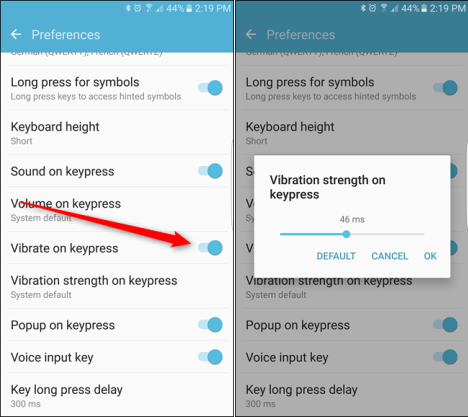
Posteriormente deberás tocar a la opción que se encuentra a continuación (Vibration Strength on keypress) para que aparezca su configuración. Personas especializadas en esta área de trabajo sugieren dejarlo tal y como está con el valor actual aunque; otras cuantas personas sugieren colocar el valor de 100 ms para tener una sensación diferente (corta) en la vibración del teclado.
Estas vienen a ser las opciones más habituales que un usuario común y corriente podría modificar, lo cual dependerá de lo que deseemos tener en nuestro teléfono móvil. Adicionalmente en este tutorial Android mencionaremos a tres opciones adicionales que se muestran al final de esta área de la configuración.
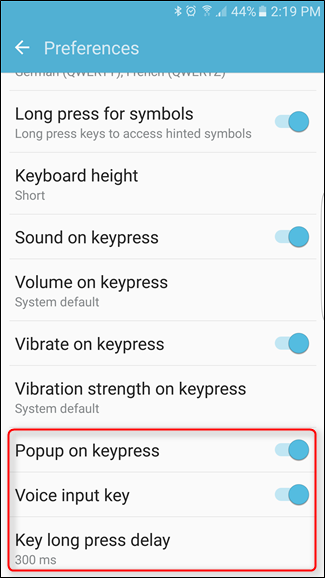
Podrás ver que allí existen diferentes alternativas para terminar de configurar a nuestro teclado de Google. La primera de ellas generalmente se encuentra activada y es aquella que nos sugerirá caracteres adicionales para seleccionar cuando mantenemos presionada una tecla. La segunda opción en cambio es aquella que nos ayudará a activar o desactivar el botón del micrófono en el teclado. Por último, la tercera opción es la que define la duración de un “toque largo”, algo que puede ser útil para aquellas personas que seguramente no obtienen el resultado deseado cuando mantienen presionada una tecla.
Conclusiones adicionales de este tutorial Android
Gran parte de los usuarios en el planeta tienen un nuevo teléfono de reciente tecnología, quienes se dedican a manejar cada una de sus funciones sin conocer, que los teléfonos inteligentes responderán a las órdenes que les den sus propietarios. Esto quiere decir, que nada es fijo o permanente sino más bien personalizable.
Con este tutorial Android que podría parecer simple para algunas personas hemos intentado dar a conocer, la forma correcta de operar para configurar el sonido o la vibración (entre otros cuantos aspectos más) en un teclado táctil; el mismo puede ser útil para quien recién ha adquirido uno de estos teléfonos de reciente tecnología y básicamente, el tutorial Android esta dedicado para dichos usuarios con poco conocimiento de las opciones de configuración en el terminal.








Buen día.
He estado buscando la manera de cambiar el sonido de las teclas, en el teclado Gboard , he visto que dicen configuración del sonido, pero solo es el volúmen y no cambias el sonido solo lo aumentas o reduces.
Seguiré buscando.
Saludos y gracias.
Muchas gracias por tu mensaje. Vere el tema porque es interesante lo que me mencionas. Espero tener una solución prontamente. Saludos y felices fiestas.