SmartLock es una de las tantas aplicaciones Android que podremos utilizar, para bloquear diferente material disponible en el teléfono móvil. Previamente debemos anticipar, que el nombre no debe ser confundido con la característica colocada por Google en MarshMallow Android 6.0 (como lo mencionamos anteriormente).
A pesar de existir una analogía en el nombre, pero el “SmartLock” de Google en Android está dedicado exclusivamente para ayudarnos a bloquear la pantalla cuando un dispositivo móvil seguro se encuentra cerca, cuando hayamos utilizado la red Wi-Fi de la casa entre otras características más. Ahora trataremos sobre cualquier aplicación móvil que nos ayude a bloquear fotografías, vídeos e inclusive la ejecución de aplicaciones Android, pero enfocándonos en tratar de ejecutar a estas últimas, sin tener que digitar la respectiva contraseña.
[quote]Recuerda: Ocultar nuestras fotos privadas en Android[/quote]
SmartLock: Cómo trabaja esta herramienta para bloquear aplicaciones Android
En la parte inferior colocaremos una de las tantas alternativas que existen en la tienda de Google Play Store. Si la instalas en el teléfono móvil podrás configurar la herramienta, para que bloquee la ejecución de algunas aplicaciones Android presentes en el terminal. Esta situación se la suele realizar, cuando entregamos el teléfono móvil a los más pequeños. Por ejemplo, puedes bloquear la aplicación para llamadas telefónicas. Con ello, los niños no realizarán llamadas accidentales a nuestros contactos y amigos.
El objetivo del presente artículo es ayudarte a ejecutar las aplicaciones Android que han sido bloqueadas con “SmartLock” o cualquier otra herramienta similar. Para el efecto te sugerimos seguir los siguientes pasos:
- En primer lugar debes ir hacia los ajustes del teléfono móvil.
- Posteriormente busca el área de las “Aplicaciones Instaladas“.
- Ahora busca, encuentra y toca al “SmartLock” en el caso que la hayas instalado según nuestra recomendación.
- Una vez allí, debes tocar el botón que dice “Forzar Cierre“.
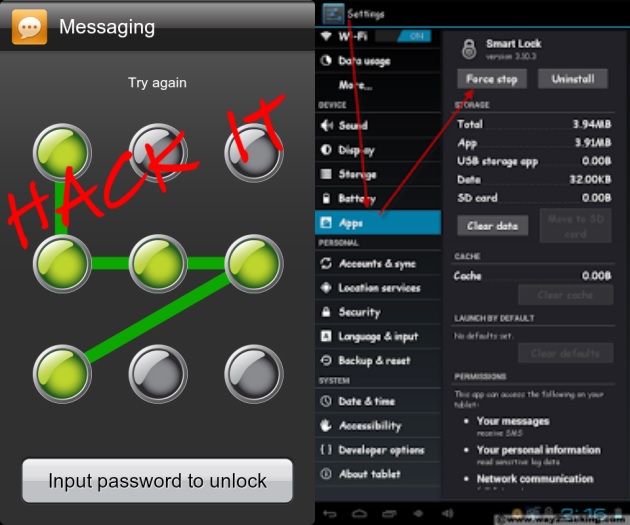
Una vez que realices esta tarea, la herramienta (en nuestro caso “SmartLock”) se cerrará dejando sin efecto alguno la configuración que hayamos realizado sobre ella. Esto quiere decir, que si bloqueamos algunas aplicaciones Android con contraseña o un patrón, fácilmente podemos buscar a cualquiera de ellas y ejecutarla. Podremos notar, que en ningún momento se nos solicitará un pin de verificación o confirmación.








GIPHY App Key not set. Please check settings