Seguramente fuiste de aquellas personas que compraron el “Six-Pack” del Amazon Fire Tablet hace un año atrás y ahora mismo, ya estas viendo algo inútil a este dispositivo móvil. Este tutorial te enseñará a revivirlo de una manera muy fácil y rápida a la vez, en donde no solamente tendrás la posibilidad de verlo como un tablet Android sino también, en donde tendrás a la aplicación de Google Play Store para que puedas instalar todas aquellas aplicaciones que desees desde la tienda.
En el presente artículo mencionaremos un tutorial paso a paso que te ayudará a integrar la aplicación de Play Store en tu Amazon Fire Tablet pero, en el modelo de quinta generación. Por si no recuerdas algunos detalles de este interesante dispositivo móvil podríamos decir, que el mismo fue de gran utilidad para quienes lo adquirieron inicialmente y deseaban leer libros electrónicos. Inicialmente tuvo un costo de 50 dólares aunque en algunas fechas especiales, llegó a rebajar su valor hasta 35 dólares. Al igual que nuestra recomendación del 2013 sobre convertir en Android a un Kindle Fire, aquí te enseñaremos la forma ideal de convertirlo prácticamente en un tablet con el sistema operativo de Google.
Recuerda: Algunas noticias que hicieron historia con los modelos de Amazon
Amazon Fire Tablet – Primeros Pasos antes de integrar a Play Store
Previamente debemos advertir a todos los lectores, que este tutorial puede funcionar perfectamente bien en el modelo de quinta generación para este Amazon Fire Tablet. Puedes aplicar el procedimiento para otros modelos diferentes según sea cada necesidad. También debemos advertirte, que el procedimiento debe ser realizado por quienes tengan un vasto conocimiento en este tipo de actividades. Por tal motivo, si tu dispositivo móvil falla, no reinicia o simplemente no puedes activar a la aplicación de la tienda Play Store, no nos hacemos responsables por dichas situaciones.
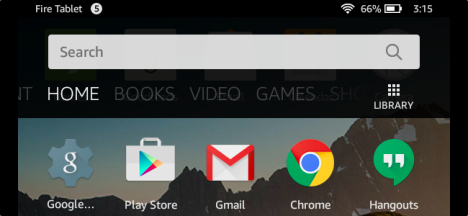
También te recomendamos revisar, la versión de sistema operativo que tienes actualmente en el “Amazon Fire Tablet”. De forma nativa debemos recordar a todos, que este dispositivo móvil vino con una versión de Fire OS versión 5.0.1, la cual se apoyaba también en Android. Debido a ello es que podremos aplicar el truco de integrar la aplicación de la tienda de Play Store.
Amazon Fire Tablet – Activando algunos servicios en el dispositivo móvil
Esperamos que tengas todos los accesorios e implementos que vienen originalmente con este “Amazon Fire Tablet” pues en una parte del camino, los necesitarás. El cable que viene con este dispositivo móvil es el que tendrás que utilizar en un momento determinado, para conectarlo al ordenador PC por medio de su puerto USB.
Como primer paso te recomendamos abrir la aplicación de los “Ajustes” en el Amazon Fire Tablet. Te aparecerán una gran cantidad de elementos para seleccionar, debiendo tocar aquella que dice “Device Options”.
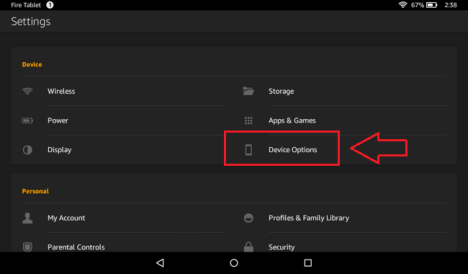
Casi de forma muy similar a lo que podríamos estar haciendo en un dispositivo móvil Android, en la siguiente ventana te encontrarás con algunas opciones. Tienes que ir hacia aquella que te indique un “Número Serial”; al mismo lo debes tocar durante 7 veces consecutivas (a veces, unas cuantas más). Inmediatamente se activarán las “Opciones de Desarrollador“, algo muy similar a lo que generalmente hacemos en nuestros sistemas operativos Android.
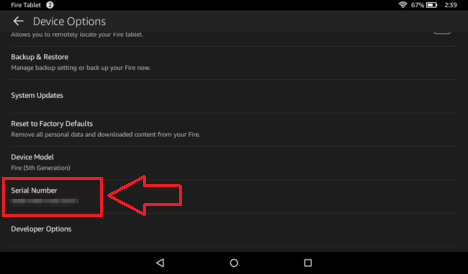
Debes ingresar hacia el área de las “Opciones de Desarrollador” y buscar aquella que dice “Activar ADB” (o Enable ADB en inglés). Podrás notar que hacia el lado derecho se encuentra un pequeño selector que esta apagado. Solamente tienes que tocarlo para que cambie a “encendido”.
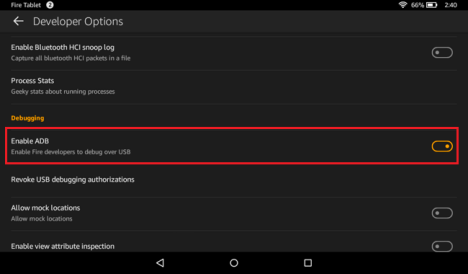
Una vez que hayas procedido con estos pasos, ya puedes conectar al “Amazon Fire Tablet” con el ordenador PC con Windows, pero utilizando su cable USB. En ese instante y del lado del ordenador personal podrás notar, que el sistema operativo detecta dicha conexión y empieza a buscar los controladores desde la web. Debes dejar que esto ocurra para que se instalen correctamente. Si se presenta un mensaje de error, te recomendamos cambiar el cable hacia otro puerto USB. Si el error persiste, entonces tendrás que instalar manualmente los controladores proporcionados por Google.
Amazon Fire Tablet – Descargar y Ejecutar un Script
La primera parte que hemos descrito anteriormente es una de las más fáciles para seguir, pues allí sólo hemos tenido que activar determinado número de funciones y servicios dentro de los ajustes del “Amazon Fire Tablet”. Podríamos decir, que la parte más complicada y quizá difícil para algunas personas viene a continuación. Volvemos a advertir a todos, que este tipo de procedimientos deben ser realizados por personas que tengan un vasto conocimiento en el manejo de comandos ADB principalmente.
Si crees que lo puedes hacer, entonces te recomendamos visitar la URL siguiente. Desde allí tendrás que descargar el archivo Zip que corresponda a tu Amazon Fire Tablet pero de quinta generación (lo encontrarás como “Amazon Fire 5th gen” dentro de su listado).
A este archivo lo tienes que descargar y descomprimir en cualquier lugar de tu ordenador personal. Una vez que hayas cumplido con este requisito, tienes que buscar a aquel con extensión “.bat”, mismo que contendrá las respectivas instrucciones para ejecutar en lote. Te recomendamos hacerlo con “permisos de administrador” para que el proceso no falle. Si has cumplido con los requisitos básicos, entonces podrás ver la siguiente pantalla.
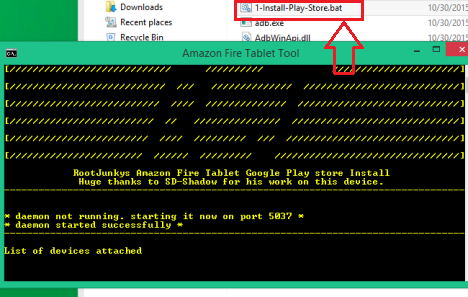
Hacia el lado del “Amazon Fire Tablet” verás que aparece una ventana emergente de notificación, en donde se te preguntará si estas seguro de permitir la ejecución de comandos ADB por medio de la depuración USB. A dicha ventana tienes que aceptar tocando el botón “OK”. Cabe mencionar que previamente debías haber desbloqueado la pantalla.
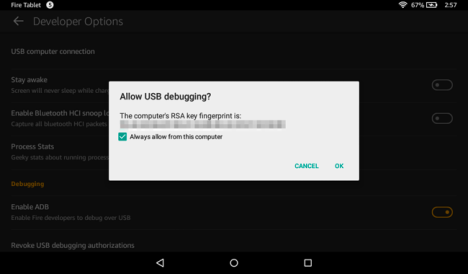
Si esta notificación no llega a aparecer, te recomendamos cerrar la ventana terminal de comandos en el lado del PC y volver a ejecutar el archivo “.bat” que mencionamos anteriormente. Si no existe ningún tipo de problemas o inconvenientes, hacia el lado del “Amazon Fire Tablet” verás a la ventana de confirmación.
Una vez que hayas permitido el acceso e interacción entre ambos equipos (con la configuración que mencionamos arriba) podrás ver del lado del PC, dos opciones para seguir. Para nuestro caso tienes que seleccionar la número “2” y luego, presionar la tecla “entrar”.
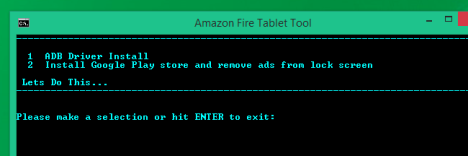
En ese momento empezará a todo el proceso y durante el mismo, no tienes que desconectar absolutamente nada. Debemos advertirte, que todo podría tomar aproximadamente una media hora, por lo que no debes desesperarte y empezar a tomar un café hasta que todo termine.
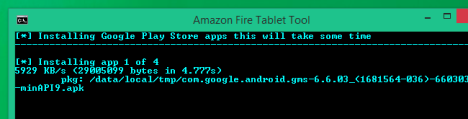
Al final podrías recibir un mensaje en el “Amazon Fire Tablet” pidiéndote que reinicies al equipo, lo cual es necesario para que los cambios surtan efecto.
Si no aparece la opción para reiniciar tu “Amazon Fire Tablet”, entonces tendrás que mantener presionado el botón de “Power” durante unos cuantos segundos para que aparezcan las respectivas opciones y de las cuales, tienes que elegir a aquella que te ayudará a apagar el dispositivo móvil. Cuando esto haya ocurrido, ya puedes desconectar el cable USB.
Amazon Fire Tablet – Cómo usar su nuevo Play Store
Una vez que hayas reiniciado tu “Amazon Fire Tablet” tendrás que buscar a la aplicación de la tienda de Play Store. Cuando la encuentres, deberás tocarla y seguir los pasos que generalmente aparecen en su primera configuración.
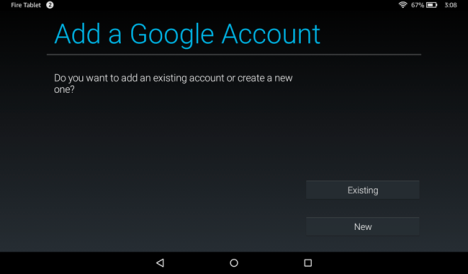
Eso quiere decir, que deberás firmar con tus credenciales de Google. Si no tienes una, desde aquí puedes crear alguna que sea de tu preferencia. Cuando toda la configuración haya terminado, deberás permitir que la aplicación de la tienda de “Play Store” actualice automáticamente aplicaciones internas que necesita para su buen funcionamiento. En la mayoría de casos, esto representa descargar, instalar o actualizar Google Services entre otros cuantos más.
De allí en adelante, ya puedes visitar la tienda “Play Store” para instalar cualquier aplicación Android que desees dentro de tu antiguo Amazon Fire Tablet. Cabe mencionar ligeramente, que todo el procedimiento de este tutorial (paso a paso) sólo ha integrado la aplicación de la tienda “Google Play Store” en tu dispositivo móvil pero, no ha cambiado su Launcher. Ya que dispones actualmente de esta aplicación de la tienda, desde allí podrías descargar cualquiera que sea de tu interés y se acople perfectamente bien, a tus necesidades y al tamaño de la pantalla.








Hola Rodrigo, tengo una Amazon fire de quinta generación y traté de instalarle el sistema operativo SlimLP , pero parece que hice algo mal y ahora está instalado supuestamente, pero no funciona nada, la cámara, el wifi, ni la playstore, nada. Quería saber si podrías ayudarme a solucionar esto o darme un consejo. Muchas gracias
¿Tiene acceso al boot? si es así podría intentar recuperar la ROM original Si hizo un formateo completo e instaló otra ROM distinta, tendría que conseguir la oficial… algunos servidores podrían tenerla aunque en estos casos, es preferible que lo haga alguien que conozca perfectamente bien del trabajo.
Me comenta cualquier cosa que intentaré ayudarle lo más posible.