¿Conoces los atajos de aplicaciones que se muestran en la pantalla de bloqueo? Seguramente que “si” pues son los primeros elementos que llegamos a ver cada vez que presionamos el botón de Poder y antes de utilizar el patrón para desbloquearla. A esta pregunta quizá debamos agregar otra adicional, misma que sería ¿sabes cómo editarlos para colocar otros diferentes?
Algunos foros en la web aseguran, que los atajos de aplicaciones son fijos y no pueden ser editados en versiones anteriores al Nougat Android 7.0. Hemos probado en MarshMallow Android 6.0 y en realidad, sí se pueden editar los atajos de aplicaciones si seguimos unos cuantos trucos. En la próxima versión de Android 8.0 (que teóricamente se llamaría “Oreo”) también existe esa posibilidad pero la tarea sería un poco más difícil debido a un cambio drástico de la interfaz de los ajustes.
[quote]Recuerda: Algunos Tutoriales Android que te pueden interesar[/quote]
Editar los Atajos de Aplicaciones en MarshMallow Android 6.0
Realizaremos este artículo en dos partes, estando en la primera la demostración de lo que deberíamos hacer en MarshMallow Android 6.0 a la hora de editar estos atajos de aplicaciones. Para el efecto hemos utilizado nuestro Samsung Galaxy J7 actualizado hacia esta versión del sistema operativo de Google:
Si el teléfono se encuentra apagado te recomendamos que presiones al botón de poder por un momento. En ese instante lograrás ver en la parte inferior de la pantalla de bloqueo a dos elementos. Generalmente del lado izquierdo se encuentra el icono para llamadas telefónicas y al lado derecho el de la cámara. Estos son los dos únicos atajos de aplicaciones que tenemos en MarshMallow Android 6.0. Si no los deseas ver y más bien, quieres tener otros diferentes te recomendamos seguir los siguientes pasos:
- Presiona el botón de poder.
- Desliza tu dedo hacia la derecha sobre la pantalla y desbloqueala con el respectivo patrón.
- Busca y toca la aplicación de los “Ajustes“.
- Una vez allí, navega hacia abajo hasta encontrar la opción de “Bloqueo y Seguridad“.
- Debes quedarte en la primera área (que dice “Pantalla de Bloqueo“).
- Tocar la opción que dice “Información y Atajos de Aplicaciones“.
- De las opciones mostradas, elige la que dice “Atajos de Aplicaciones“.
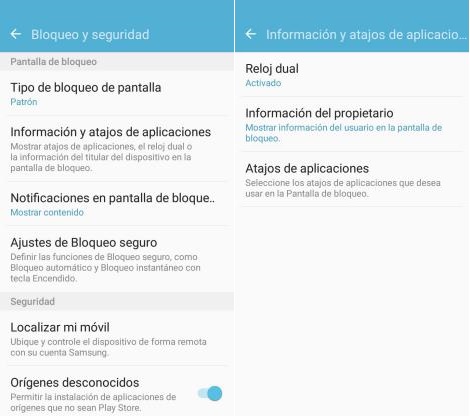
Básicamente esos son los únicos pasos que debes seguir. Podrás notar que en la nueva ventana aparece un pequeño ejemplo de lo que podrías estar viendo en tu pantalla de bloqueo. Del lado izquierdo se encuentra el icono de llamada telefónica y de lado derecho la cámara fotográfica. Un poco más abajo verás a las opciones que deberás tocar para cambiarlas a otras diferentes. Por ejemplo, si tocas la opción que dice “Atajo de la Izquierda” (identificada como la del teléfono) se abrirá una gran cantidad de iconos que corresponden a las aplicaciones que puedes utilizar y colocar en dicho lado.
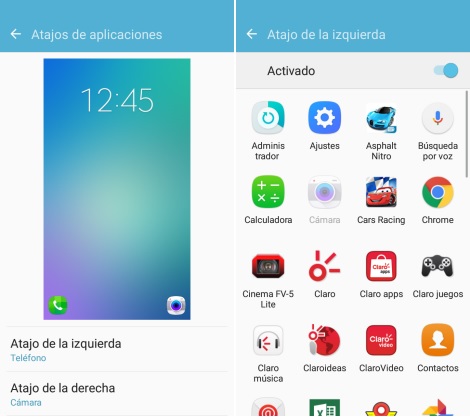
La misma situación ocurre con la opción que dice “Atajo de la Derecha”. Como podrás notar, hemos utilizado MarshMallow Android 6.0 y sin embargo, la edición de estos atajos de aplicaciones si están presentes, esto contradiciendo a lo que se menciona en diferentes foros especializados en la web.
Editarlos atajo de aplicaciones en Android Oreo 8.0
Si eres una de las personas que se ha atrevido a descargar e instalar prematuramente Android oreo 8.0 (en su versión beta) en el teléfono móvil, quizá desees realizar la misma tarea editando sus atajos de aplicaciones. El proceso es simple aunque debemos considerar, que la interfaz de los ajustes ha cambiado y ahora encontraremos a algunas de sus funciones dentro de distintas categorías.
- En primer lugar debes buscar a la aplicación de los “Ajustes“.
- Ahora debes navegar hacia abajo hasta encontrar la opción de “Sistema“.
- Dentro de dicha área busca y toca la opción que dice “Sincronizar el Sistema de Interfaz de Usuario“.
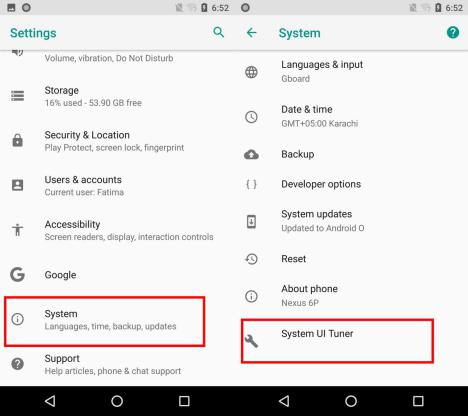
- Saltarás hacia una nueva ventana.
- Allí debes tocar la opción que dice “Pantalla de Bloqueo“.
- Ahora verás las opciones para cambiar los atajos de aplicaciones tanto del lado derecho como izquierdo.
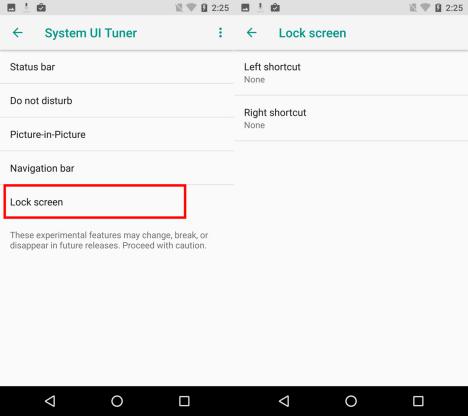
Como podrás darte cuenta, el proceso es similar pero ha cambiado de forma. Desde aquí tendrás la posibilidad de elegir cualquier herramienta que desees que forme parte, de los atajos de aplicaciones que generalmente aparecen en la pantalla de bloqueo.





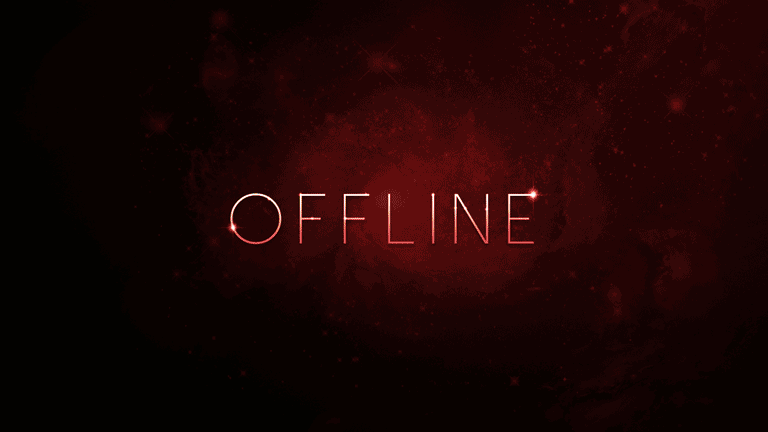



GIPHY App Key not set. Please check settings