“Adobe Scan” podría ser considerada como una de las aplicaciones útiles más importantes para tomar en cuenta en nuestro trabajo diario. Dado que hoy en día la mayoría de personas cuentan con un teléfono móvil con excelentes especificaciones técnicas, la herramienta podría ayudarnos a capturar textos e imágenes de una revista (o cualquier documento de papel) para posteriormente, guardarlos o editarlos como lo haríamos con cualquier otro distinto.
Lo más anecdótico de todo se encuentra en que esta aplicación de nombre “Adobe Scan” es completamente gratis. Cada vez que escuchamos el nombre de la firma, muchas personas nos inclinamos a tratar de encontrar otras alternativas debido a que sus productos siempre son de pago. Por alguna extraña razón, sus directivos han decidido liberar a esta herramienta para que todos la puedan utilizar sin tener que pagar absolutamente nada aunque, hay algunos productos en cuestión que posiblemente te sugieran una compra directa (que puedes rechazar en cualquier instante).
[quote]Recuerda: Algunos tutoriales Android que te pueden interesar[/quote]
Adobe Scan: Cómo escanear un documento de papel (paso a paso)
Una cuestión muy importante que previamente debemos anticipar a todos se encuentra en la compatibilidad de “Adobe Scan” con diferentes modelos de teléfonos móviles. Debes usar la caja de la parte inferior para intentar instalar a la herramienta en tu dispositivo móvil.
A continuación hemos colocado dos capturas de lo que podrías estar viendo en este momento. La primera de ellas habla explícitamente de una incompatibilidad entre la herramienta y algunos modelos. La segunda captura en cambio, nos dice que si es compatible con nuestro terminal. Para este último caso nos hemos apoyado en un Samsung Galaxy J7 y en dicho modelo hemos realizado las respectivas pruebas que podrás ver a continuación mediante sus respectivas capturas.
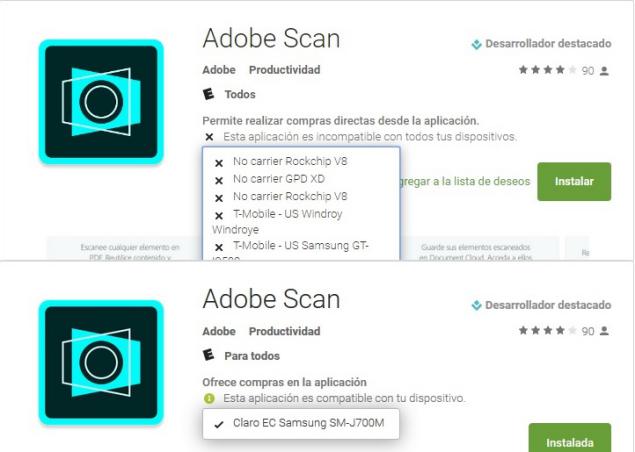
Luego de instalar a “Adobe Scan” te encontrarás con uno de los pasos “más engorrosos” que nadie desea ver en las herramientas. Obligatoriamente necesitamos tener una cuenta con Adobe. Si no la tienes, sólo tienes que utilizar tus datos reales para crear una completamente nueva (nombres, correo electrónico y una contraseña). Todos estos datos los tienes que guardar porque posteriormente, los necesitarás para la parte final del procedimiento.
Un correo electrónico llegará a tu bandeja de entrada y en donde, tienes que hacer clic en el respectivo vínculo para verificar que eres el propietario de dicha cuenta y suscripción. Posteriormente a ello ya puedes volver a la aplicación para abrirla. En ese momento se abrirá la cámara fotográfica (posterior) y con la cual, debes enfocar cualquier documento de papel.
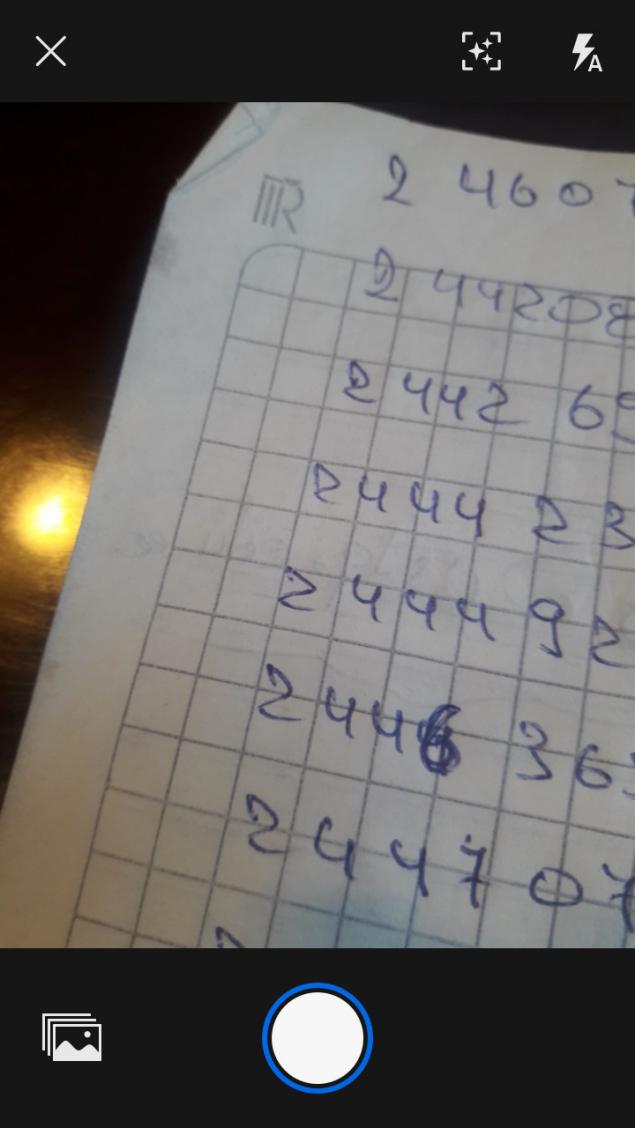
“Adobe Scan” detectará automáticamente la presencia de contenido en un documento de papel (texto, imágenes o cualquier otro dato similar). Debes tratar de inclinar el teléfono móvil para que la cámara fotográfica capte perfectamente bien todo el documento. Si no es así, aparecerá un mensaje que te indicará sobre la ausencia de ello. Si has logrado colocar en buena posición a la cámara fotográfica, todo el documento será marcado con una tonalidad azul e inmediatamente se producirá la digitalización.
Si previamente ya tomaste la foto de un documento (con la aplicación original de la cámara en el teléfono móvil) y ABS lo quieres procesar, entonces puedes tocar la “X” de la parte superior izquierda para que se cierre la función de digitalización con la cámara. En ese momento saltarás hacia otra ventana y en donde tienes que seleccionar, el icono de fotografías. Si has dado permiso a la herramienta para que vea el contenido de esta “galería de imágenes” entonces podrás seleccionar a cualquiera de ellas.
Los archivos que vayas digitalizando con “Adobe Scan” quedarán guardados en la nube dentro de tu cuenta. Esto quiere decir, que puedes seleccionar en cualquier momento alguno de ellos desde la lista del registro.
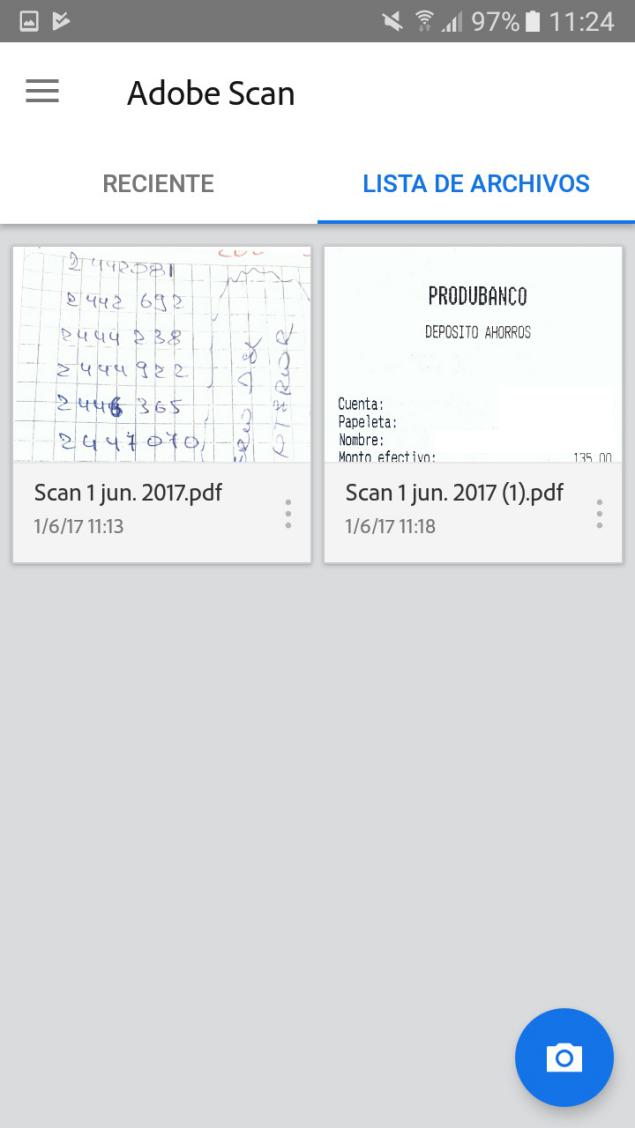
Si ingresas al área de las preferencias de esta herramienta, puedes configurar unas cuantas opciones según sea tu preferencia. Por ejemplo, puedes ordenar que se guarden las capturas originales dentro de tu galería.
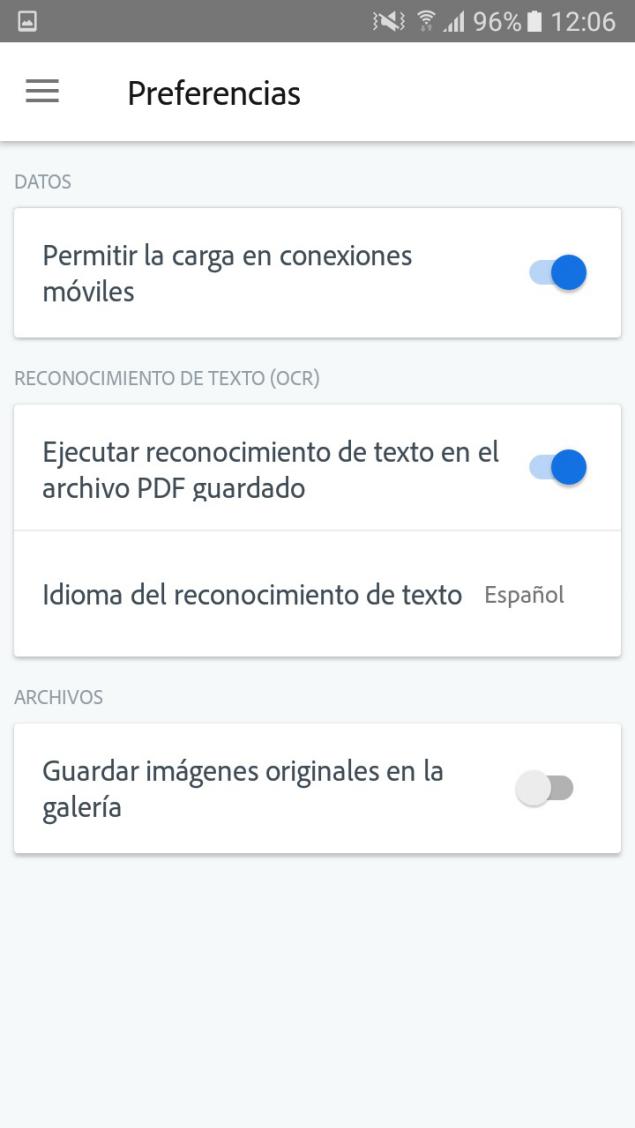
Adobe Scan trabajando con Acrobat directamente
Las imágenes capturadas con “Adobe Scan” y que posteriormente ya hayan sido procesadas con la herramienta (es decir, que ya tengan textos o imágenes reconocidos) pasarán a ser parte de un documento PDF si utilizas la opción que se muestra en la parte superior derecha. Con ello, puedes enviar este documento a cualquiera de tus amigos utilizando un correo electrónico e inclusive, puedes enviártelo a ti mismo escribiendo tu propio e-mail.
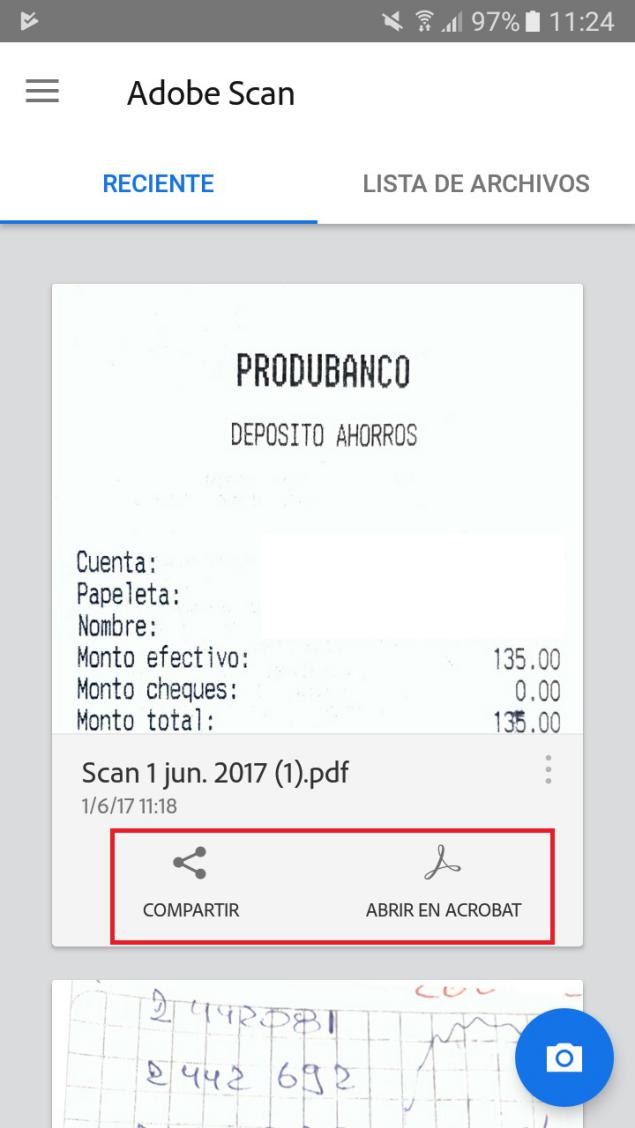
El desarrollador del herramienta (Adobe Scan) recomienda instalar Adobe Acrobat para Android. Si lo haces, en un primer momento tendrás que ejecutar a esta última e iniciar sesión con las credenciales que generamos en la primera parte de este tutorial. Luego de ello, ya puedes volver a la herramienta Adobe Scan para seleccionar cualquiera de tus documentos PDF posteriormente, hacer que se abran dentro de Acrobat.

Desde el mismo teléfono móvil Android, fácilmente puedes agregar cualquier tipo de elementos en este documento PDF. Por ejemplo, puedes crear un texto, agregar una nota entre otras cuantas opciones más.
Conclusiones generales sobre Adobe Scan
Adobe Scan es una excelente alternativa que podríamos estar utilizando completamente gratis en nuestros dispositivos móviles Android. Según lo hemos probado, tiene inmensas ventajas en comparación a lo que hemos visto con otras aplicaciones similares. Lo más interesante de todo se encuentra en el reconocimiento automático de un documento en papel y en la forma de hacer la captura para que todo quede guardado en nuestro dispositivo móvil.
Por supuesto que aún existen unos cuantos fallos de la herramienta que lastimosamente tendremos que soportar. Si queremos digitalizar texto borroso que prácticamente no es legible, la captura se realizará y Adobe Scan intentará digitalizar el texto para que posteriormente sea editado. Si la herramienta no lo puede hacer, el documento PDF contendrá únicamente una imagen que lastimosamente no podrá ser editada de la forma convencional.








GIPHY App Key not set. Please check settings